ここ1年半くらい職場でMacBook Pro Late 2016を使っていたのですが、最近になって、たまに起動中にリンゴマークで止まったり、バッテリーの劣化も激しくなったりで、調子が悪くなったのです。
そこで、会社でMacBook Pro Early 2017を買ってもらいました!(late 2016や2017 earlyという表現はなくなったらしく、単純に2016や2017という表現になったっぽい。)
ということで、2017年モデルを1週間くらい使ってみたので、今回は2016年モデルと2017年モデルを比較レビューしてみたいと思います。
外見を比べる
2つを並べて比べてみる
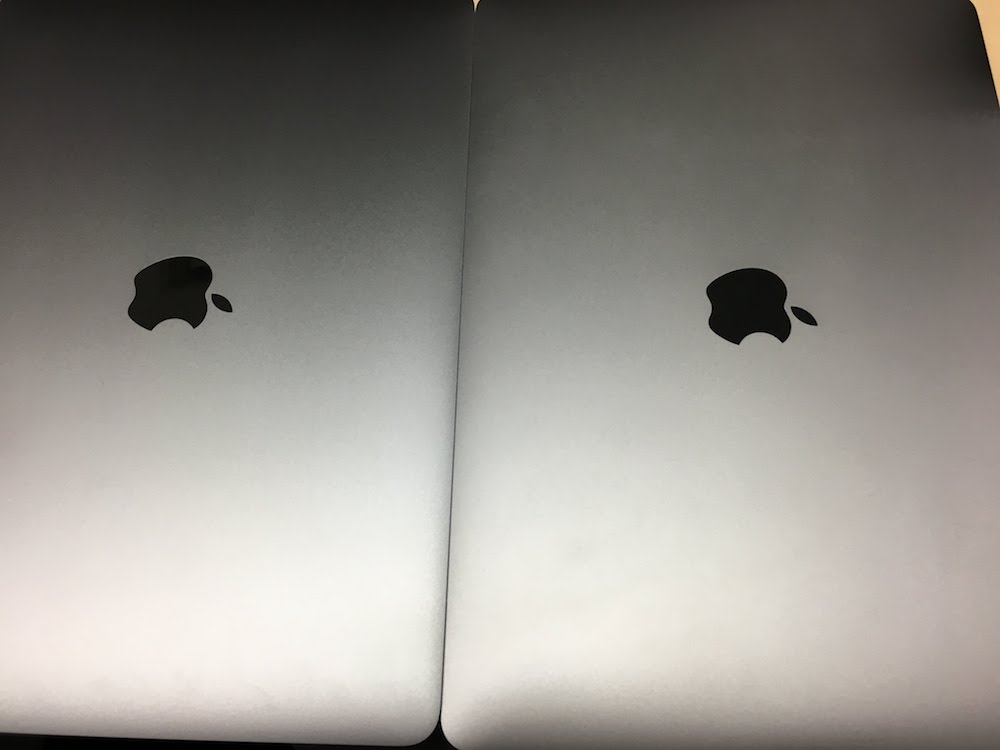
画像だとわかりにくいかもしれませんが、全く変わりません。
外見は同じなので、今までと同じように使えます。
スペックを比べる
今まで使っていた2016年モデルは
- 画面サイズは、13.3インチ
- TouchBarなし
- CPUは、最高オプションの2.4GHz Intel Core i7
- メモリは、最高オプションの16 GB 1867 MHz LPDDR3
- ディスクは、中間オプションの512GBのSSDストレージ
- 色は、スペースグレイ
今回購入した2017年モデルは
- 画面サイズは、13.3インチ(同じ→)
- TouchBarなし(同じ→)
- CPUは、最高オプションの2.5GHz Intel Core i7(スペックアップ↑)
- メモリは、最高オプションの16GB 2,133MHz LPDDR3(スペックアップ↑)
- ディスクは、1TBのSSDストレージ(スペックアップ↑)
いろいろスペックアップしています。
ストレージは、そんなに必要ないかなと思って前は512GBにしていたのですが、仕事上いろいろ大きな容量のプロジェクトをたくさん扱っていたので今回は最大のサイズのものにしてもらいました。
前と同様TouchBarはつけていません。個人的にファンクションキー(F1とか)が使えなくなるととても不便だし、Escキーを地味に使っているのでTouchBarはないものを引き続き選びました。
ということで、今回はMacBook Pro 2017年モデルのTouchBarなしでは一番スペックの高いものにしてもらいました。こんな高いものを買ってもらったんだから、しっかりと成果を出さないといけないですね。
キーボードを比べる
2016から2017に変えたときの一番の楽しみだったキーボード!
まずは見た目から。

↑2016年モデル
↓2017年モデル

日本語配列ではなく、US配列を昔から使っています。
わかりにくいかもしれないので、ちょっと拡大!
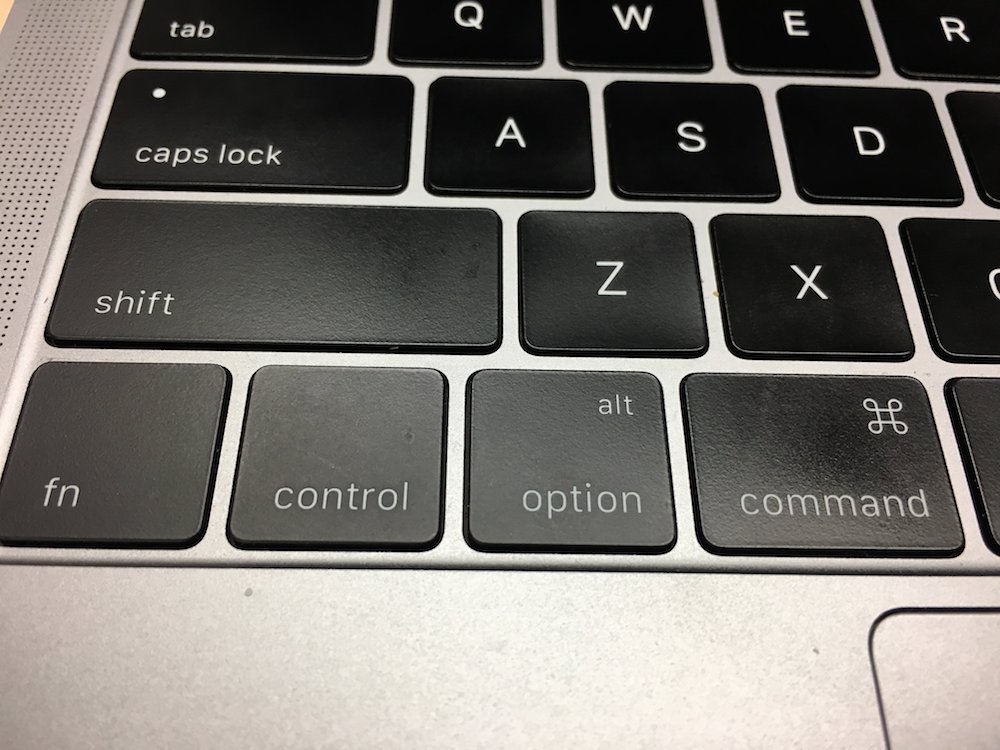
↑2016年モデル
↓2017年モデル
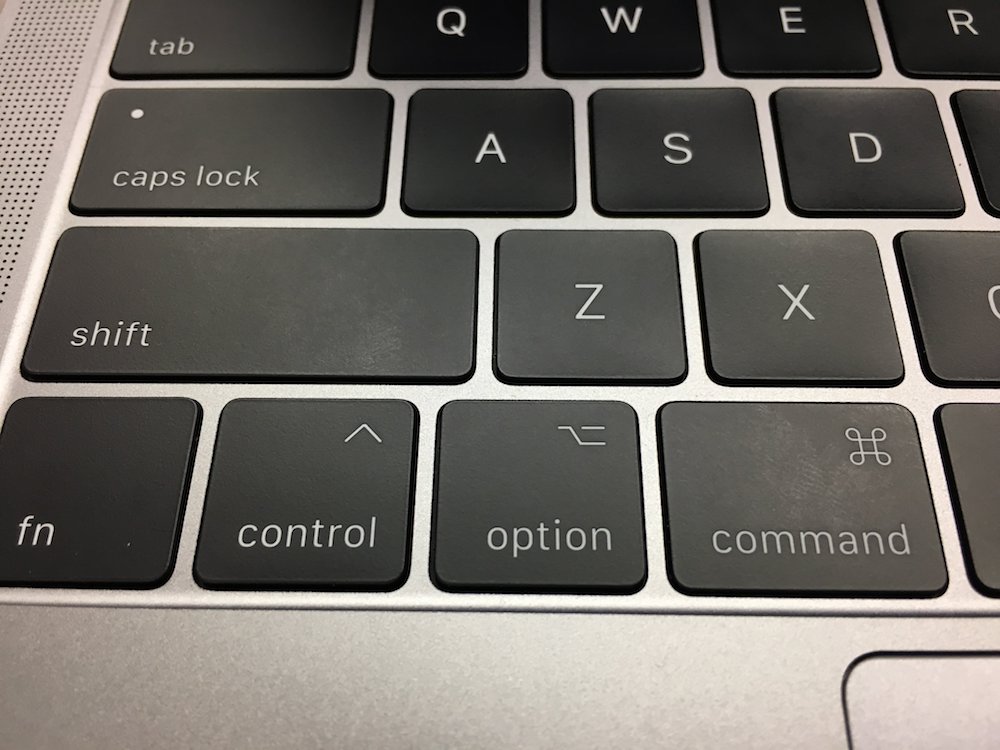
controlキーとoptionキーの記号が変わっています!個人的にこれはすごい助かります。mac歴がまだ5年目ということもあり、ショートカットキーを記号で表されてもよくわからなかったのですが、2017年モデルのようにキーボードに書いてあるとすぐに分かります。
キーボードの使い心地。
タイピングの感覚がやはり異なります。
2016年モデルはキーの隙間にゴミが入って、ゴミが詰まってしまうとそのキーの反応がとても悪くなったり、最悪の場合だと効かなくなってしまうという問題があるので、頻繁にエアダスターを使っていました。そのへんを2017年モデルでは改善したらしく、キーの構造がバタフライ構造がちょっと進化したらしいです。
新しくなったキーを使った感想は、前はタイピングしている感覚があまり感じられなかったのですが、2017のは押している感覚が感じられます。なので、前よりもタイピングを楽しめます。
また、キーを押したときの音が静かになったと思います。2016年モデルだとタイピング時に高音が気になっていたのですが、2017年モデルは高音はなくなり、鳴ったとしても低音で静か。思っていた以上にキーボードがすごい改善されているように感じましたので、大満足です。
まとめ
以上のように、外見はほぼ変わっていないのですが、体感がすごい変わったしスペックも上がったしでいい感じです!
あと2年くらいはPCを変える必要がなさそうですね!
おまけ
OSを入れ替えたらまず入れておくべきアプリケーションをメモしておきます。
- Google chrome
- Google日本語入力
- LINE
- Slack
- Unity(必要なバージョンを一通り揃える)
- Docker for mac
- tableau
- VirtualBox
- Sublime
- Microsoft Office
- Open Office
- iTerm
- Android Studio
- IntelliJ
- VisualStudio for mac
- VisualStudioCode
- SourceTree
- Evernote
- BetterTouchTool
- ウィンドウのサイズを画面の半分にする等のリサイズをサクッとできる。Windowsの機能と同じように使える
- Display Menu
- Retinaディスプレイの解像度である2560×1600のサイズに解像度を設定できるため
- QuickRes
- ディスプレイの解像度を変更できるアプリで、フルHDの1920×1080のディスプレイでもWQHDの2560×1440にすることができるため。
- HighperSwitch
- 同じソフトでも複数ウィンドウを開いている場合にこのアプリを使うとCommand+Tabで切り替えられるため
- Karabiner-Elements
- 普段はRealforceのキーボードを使っていて、CtrlキーとCapsLockキーを入れ替えているため