macの大量のスクリーンショットの中から検索する。そんなことができるんです。

今回の記事では、上記画像のように、スクリーンショットなどの画像に対して文字の検索を実現しようということを紹介医したいと思います。
はじめに
上に書いた例だと、Googleのトップのスクリーンショットを予め保存しておき、Googleというキーワードで検索をしたときにこの画像の黄色い四角の部分がヒットしました。このように、大量に撮影したスクリーンショットの中から、画像に書いてある文字列を検索させることを実現したいと思います。
まずはEvernoteに登録してから以下の手順通りに実施してみましょう。
スクリーンショットをEvernoteに保存する
まずは、macで撮影するスクリーンショットをEvernoteに保存する方法です。
これについては、Evernote公式にもありますが、Skitchというソフトを用いると簡単に実現できます。
このツールを用いてスクリーンショットを撮影すると、撮影した画像をEvernoteに保存してくれます。
Evernoteの注意点
ただ、注意点としては、Evernoteの無料プランだと、月間で60MBしかアップロードできない点になります。そのため、月600円のプレミアムプランとかがおすすめになります。 詳細については公式の以下のページをご覧ください。
SkitchアプリからEvernoteにログイン
アプリを開いたらEvernoteにサインインをします。 これだけで、Skitchでスクショを撮影するとEvernoteに保存されます。
macの設定をする
Skitchのスクリーンショットのショートカットキーとして登録されているのが、command+shift+5ということで、 mac標準のスクリーンショットのショートカットキーとぶつかってしまっています。そのため、mac側のスクリーンショットをオフにする必要があります。そうしないとうまく動いてくれません。自分も最初はなんで動かないんだろうって思っていましたが、こういうことでした。
- 左上のリンゴマークから、システムの環境設定を選択
- キーボードのショートカットタブを開く
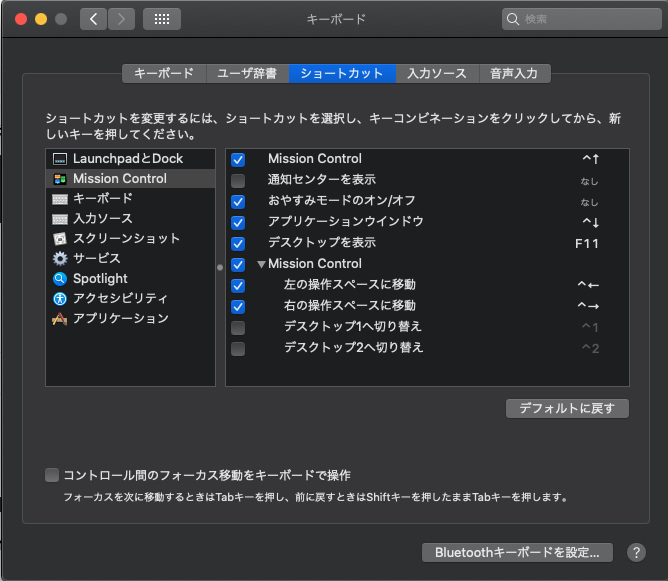
- スクリーンショットのスクリーンショットと収録のオプションのチェックを外す

これで完了です。これで、command+shift+5を押してみてください。 無事、スクリーンショットを撮影でき、かつEvernoteに保存することができたと思います。
Evernoteで検索してみる
実はEvernoteでは、画像に書いてある文字列を自動で判断して、検索対象にしてくれるという素晴らしい機能が搭載されています。そのため、何も考えずにもEvernote上で検索するだけで、撮影したスクリーンショットを検索することができるんです。
ということで、以下のようなGoogle検索画面をスクリーンショットしてみます。
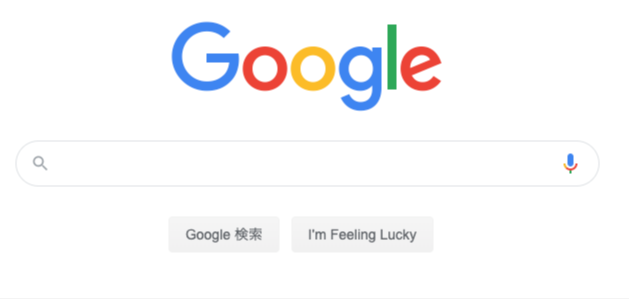
そして、EvernoteでGoogleと検索してみましょう。

最初に紹介したようにGoogleという画像が検索でヒットしてくれます。
ただ、注意しないといけないのが、撮影してから検索対象になるまでに少し時間がかかることです。体感だと1日とかで検索に引っかかるようになる気がしますが、どのくらいかかるのかは公開されています。これがよく言う検索インデックスを貼るということでしょうか。
さいごに
このように、PC上で撮影したスクリーンショットを後から検索することが可能となりました。そのため、大量のスクリーンショットを撮影する人でも、自分で整理することなく後から簡単に探し出すことが可能となります。
まだ登録してないよって方は、Evernoteに登録しなきゃですね!