 macの初期設定をする機会は複数回ある。例えばmacbookを購入したり、macの初期化したり。その都度、自分で設定している内容を思い出すのが大変なので、こちらの記事でメモを残そうかと思います。
macの初期設定をする機会は複数回ある。例えばmacbookを購入したり、macの初期化したり。その都度、自分で設定している内容を思い出すのが大変なので、こちらの記事でメモを残そうかと思います。
なので、こちらの記事は自分向けのメモ記事です。
- 事前情報
- 初期設定項目
- キーボードのリピート設定
- トラックパッドの設定
- caps lockとcontrolの入れ替え
- 入力ソースの入れ替えショートカットキーの変更
- タッチバーのFnキー表示
- Display Menu
- Google日本語入力
- HyperSwitchの導入
- BetterTouchToolの導入
- Karabiner-Elementsの導入
- xcodeのインストール
- gitの設定
- brewコマンドを使えるようにする
- iTermでtmuxを設定する
- llコマンドを使えるようにする
- 外付けキーボードからもスリープできるようにする
- Skitchを入れてスクショをEvernoteに保存
- それ以外にインストールするアプリ
事前情報
自分はエンジニアなので、特に、そういうエンジニアとか、サーバとかを触る人には少しはお役に立てればいいなと思っています。
初期設定項目
では、さっそく設定する内容を洗い出していきます。
キーボードのリピート設定
キーのリピートはなるべく早く、そして速くする。

トラックパッドの設定
軌跡の速さとか、各ジェスチャの設定を行う。



caps lockとcontrolの入れ替え
自分はキーボードをUS配列で使用しているのですが、エンジニアにとってはcaps lockとcontrolの位置が逆なんですよね。ということで、入れ替えます。
設定 -> キーボード -> キーボードタブ -> 修飾キー 以下のような設定にする。

Caps LockとControlの入れ替えを行っている。
入力ソースの入れ替えショートカットキーの変更
入力ソースの入れ替えとは、日本語入力とか英字入力のモードを入れ替えるもの。
設定 -> キーボード -> ショートカットタブ -> 入力ソースの項目

図のように、cmd+スペースキーに変更している。 その代わりSpotlightのショートカットキーとぶつかってしまうため、Spotlightは使わないのでOFFにしておく。
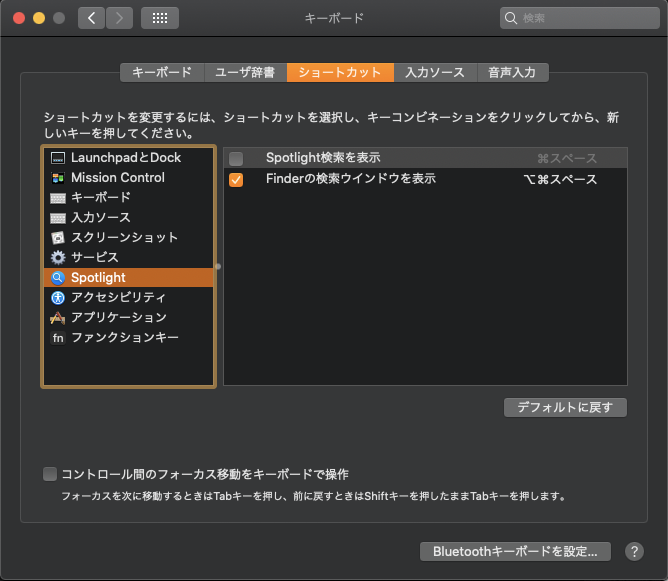
タッチバーのFnキー表示
最近のmacbook proはtouch barが必ずついてきてしまう。 タッチバーのカスタマイズされたボタンって慣れないんだよね。あと、ファンクションキー(F1とか)が使えないと開発効率が激下がりしちゃうのです。 ということで、タッチバーにファンクションキーを表示させるように設定します。

おそらく最初はそのアプリに合わせたなんかが表示されていると思います。
設定 -> キーボード -> キーボードタブ -> Touch Barに表示する項目
F1、F2などのキーを設定する

すると以下のように、タッチバーにF1やF2などのファンクションキーが表示されるようになります。

Display Menu
まずは、デフォルトの設定だと解像度がとても低いため、個人的にはストレスなので、早めに解像度を上げておきたい。 Retinaディスプレイの解像度をフルに有効活用するために、Display Menuを使用している。 (以前はQuickRes Freeを使っていたが、使えなくなったりしたので、Display Menuを安定して使っている)
Google日本語入力
macのIMEは個人的にはとても使いにくくストレスなので、Google日本語入力をすぐにインストールする。

macのIMEは選択されないように、項目から削除しておく。
HyperSwitchの導入
ウィンドウの切り替えをよりスムーズにするために、HyperSwitchをインストールする。cmd+tabでウィンドウ切り替えを行うが、macのデフォルトだと、同じアプリで複数ウィンドウを開いている場合、そのアプリ内のウィンドウを指定することができないが、HyperSwitchを使うことで、その問題を解消することができる。

Command + tabで切り替えられるように、設定を変更する。
BetterTouchToolの導入
ウィンドウを画面の左右できっちりサイズを分けるために使用する。 また、以下の記事でもまとめたように、ウィンドウをちょうど半分にリサイズするショートカットキーの登録をしておく。
Karabiner-Elementsの導入
外付けキーボードを使用しているときに、ここでキー配置のスワップの設定を入力する。
 このスクショはRealforceのUS配列向けの設定をしています。
このスクショはRealforceのUS配列向けの設定をしています。
xcodeのインストール
gitコマンドを使うにも、開発環境を整えるにしても、xcodeは必要になるので、いれておきましょう。app storeからインストールする。 インストールしたら初回の起動をして、コンポーネントのインストールを行う。
gitの設定
nameとemailの設定をしておく。
SourceTreeを使う場合、以下のように、「デフォルトのリモートの変更の確認感覚」をオフにしておく。こうすることで、定期的にSourcrTreeが重くなる問題を解決できるはず。
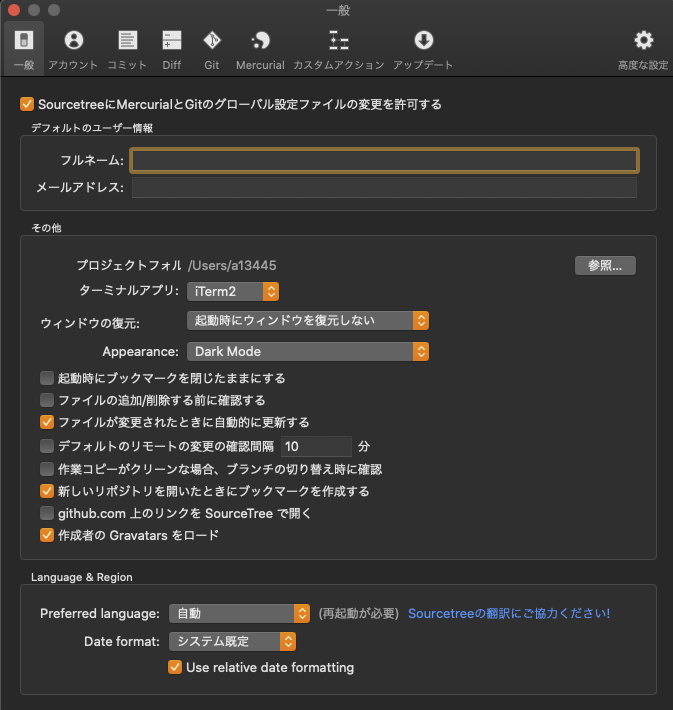
brewコマンドを使えるようにする
Homebrewを使えるようにするには、公式サイトのところに書いてあるコマンドをコピペするだけでOKです。
/bin/bash -c "$(curl -fsSL https://raw.githubusercontent.com/Homebrew/install/master/install.sh)"
インストールが完了すると以下のようになる。
$ brew doctor Your system is ready to brew.
iTermでtmuxを設定する
事前にtmuxをインストールしておく必要がある。
brew install tmux
以下の記事で紹介したように、iTerm2の起動時にtmuxを起動するようにする。
llコマンドを使えるようにする
ls -la を毎回入力するのはめんどくさいので、llコマンドをエイリアスに登録する。
vim ~/.bash_profile alias ll="ls -l"
外付けキーボードからもスリープできるようにする
以下の記事で紹介したように、外付けキーボードでスリープのショートカットキーを登録する。
Skitchを入れてスクショをEvernoteに保存
こちらも以下の記事で紹介したので、こちらを参照。
それ以外にインストールするアプリ
- Google Chrome
- FireFox
- Slack
- Docker for mac
- SourceTree
- intelliJ
- GoLand
- Visual Studio
- Visual Studio Code
- Sublime
- Evernote
- Skitch
- OpenOffice
- Microsoft Office
- Unity(Unity Hub)
- Android Studio
- Rider
- Charles
- Burp Suite