Neture Remoの3世代目の予約が開始したのは6月24日(くらい?)で、その日に予約をしました。

そして、今日(記事書いているうちに日付が変わってしまいましたが、7月23日)、届きました! ということで、早速開封して設定していきたいと思います。
最初に感想を3行でまとめるとこんな感じです。
- Bluetoothのおかげで初期設定が簡単
- mornin’ plusとの連携が一瞬
- 小さく軽くなった(印象)
では、さっそく開封・設定をしていきましょう。
その前の前提
Nature Remo 3を紹介する前に、簡単に自己紹介がてら、過去記事紹介をしたいと思います。
1世代目の購入時の記事
開封する前に、今使っているNature Remoは以下の記事で紹介しました。
(前のブログであるアメブロなので、いつ非公開にするかわかりませんが、見れなくなったらすみません。。)
2018年1月29日なので、2年半前です。ずっと使っていますが、これがないと生活できないくらい便利です!
めざましカーテン mornin’ plusの購入の記事
めざましカーテン mornin’ plusを購入して感動していたときの記事がこちらになります。
という前置きは置いといて!
開封の儀
届いたのはAmazonの箱だったので、あれ?Nature Remoじゃないのかって思ってました。。が、開封してみたらNature Remoだったのでホッとしました。

可愛らしい箱に入ってきました!

ちゃんとロゴも入っています!

早速開封していきたいと思います。

こんな感じに本体が格納されています。

中身は、本体と充電ケーブルとスタートアップガイドです。
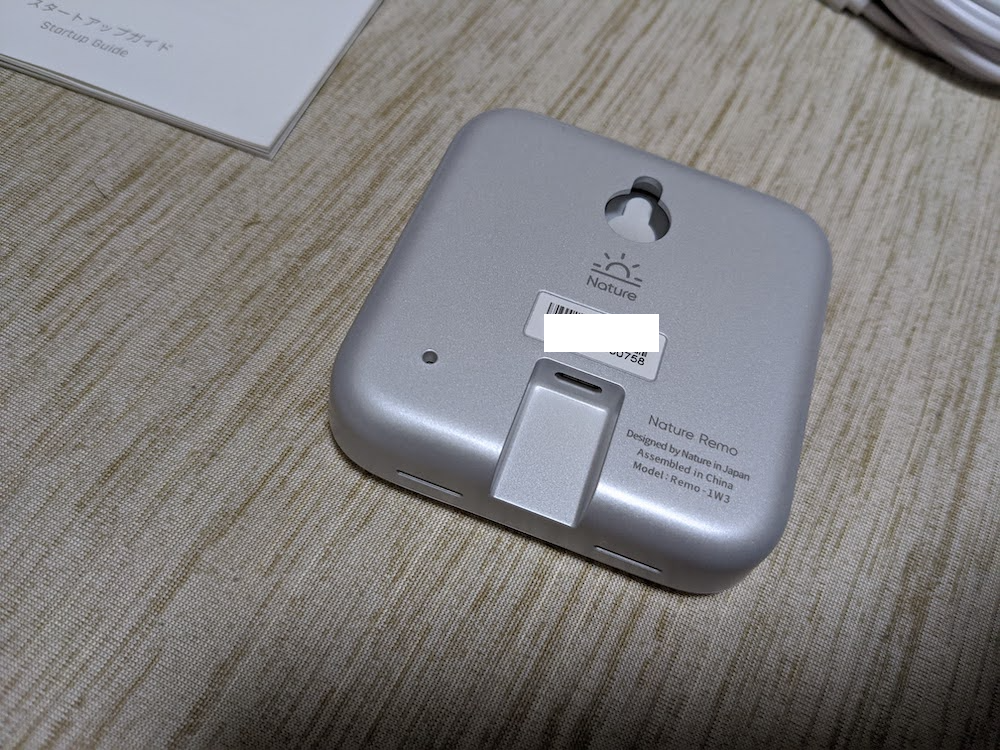
本体の裏側には壁掛けようのくぼみもありますね。
ということで、開封は終わりです!
設定しよう
では、ここから設定していきたいと思います。

電源につなげると、白色(ガイドには黄色って表現がされているので、黄色らしい)に光ります。これがセットアップ待機中のステータスとのことです。
スマホのNature Remoアプリを起動しましょう。
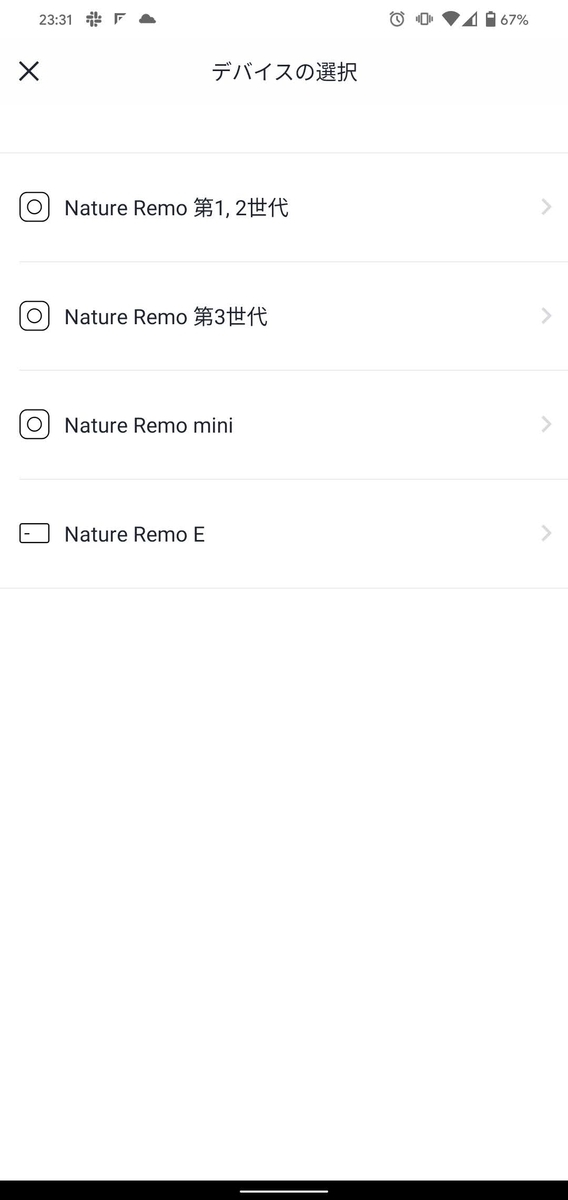
デバイスの選択で、Nature Remo第3世代を選択します。
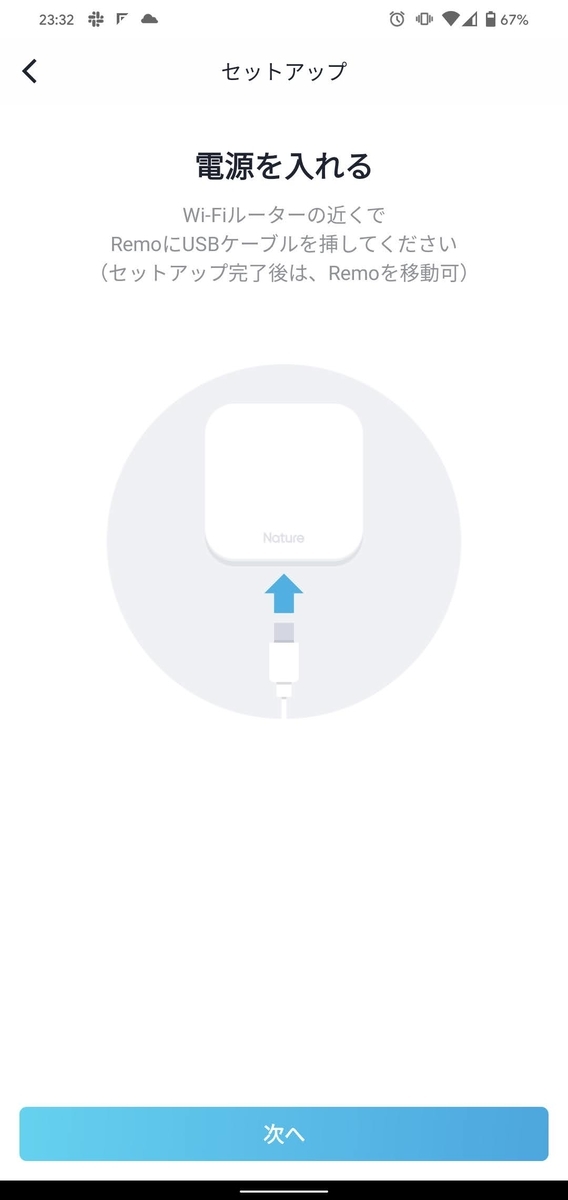
あとは画面の説明に沿って設定していくだけなので何も悩みはないと思います。
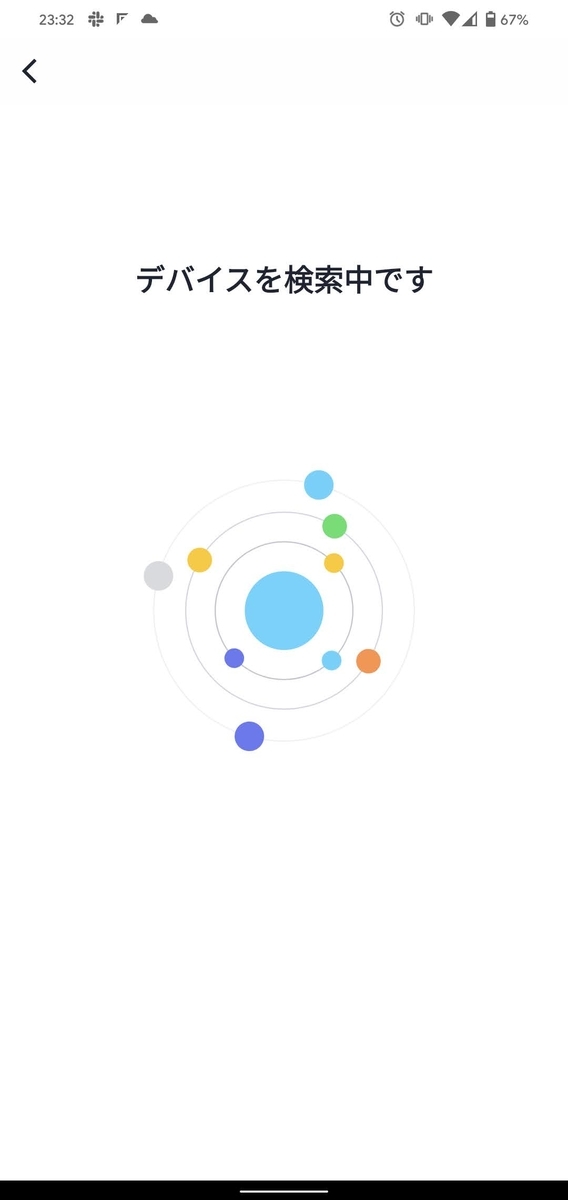
Nature Remo 3の大きな目玉はBluetoothです!なので、ペアリングも一瞬で、設定がとても簡単でした。

すごい簡単につながった!
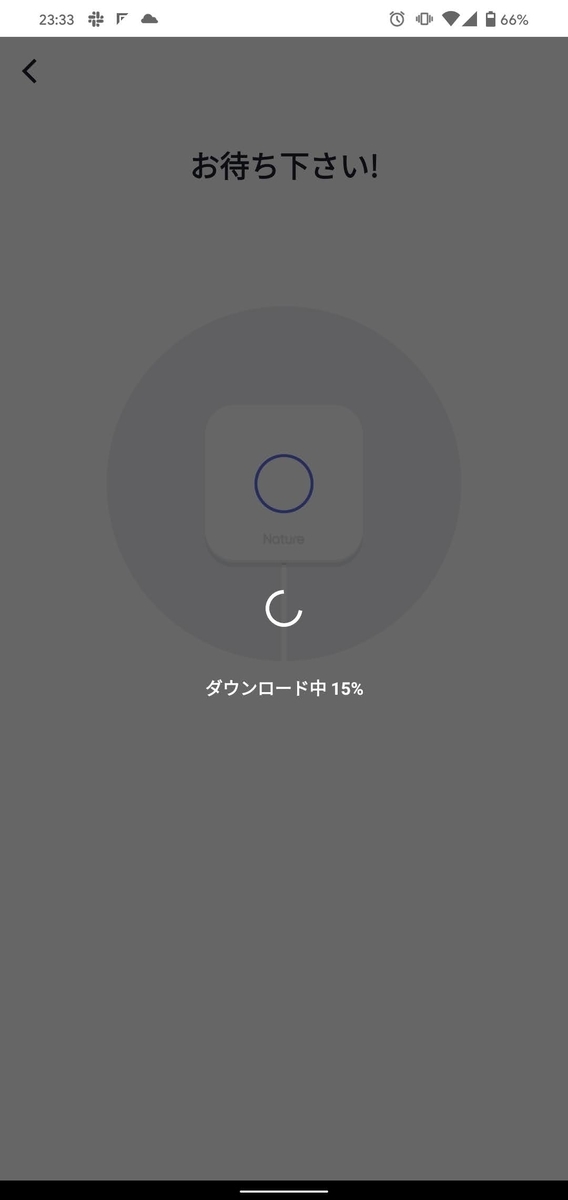
そこから必要なデータをダウンロードしているんですかね、数分待機します。
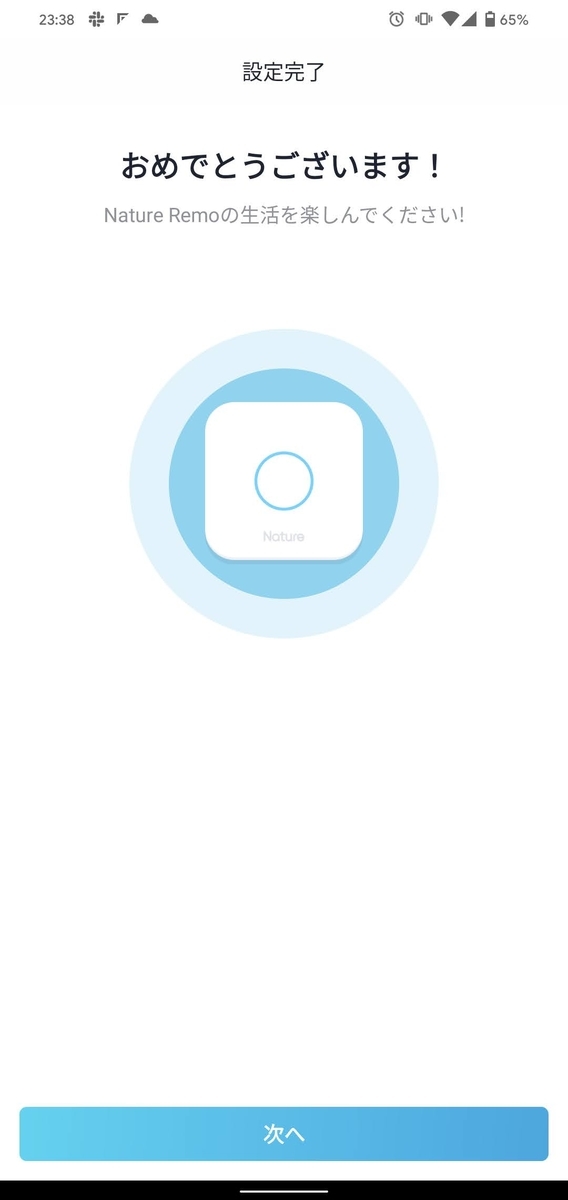
そして、あっという間に初期設定が終わりになります。
設定を引き継ぐ(データ転送)
今までに使っていたNature Remoの設定を新しいNature Remo 3でも使えるように、データの転送ができます。

デバイスの名前を入力し終わったら急にポップアップが表示されたので、こんなスクショになっちゃいました。
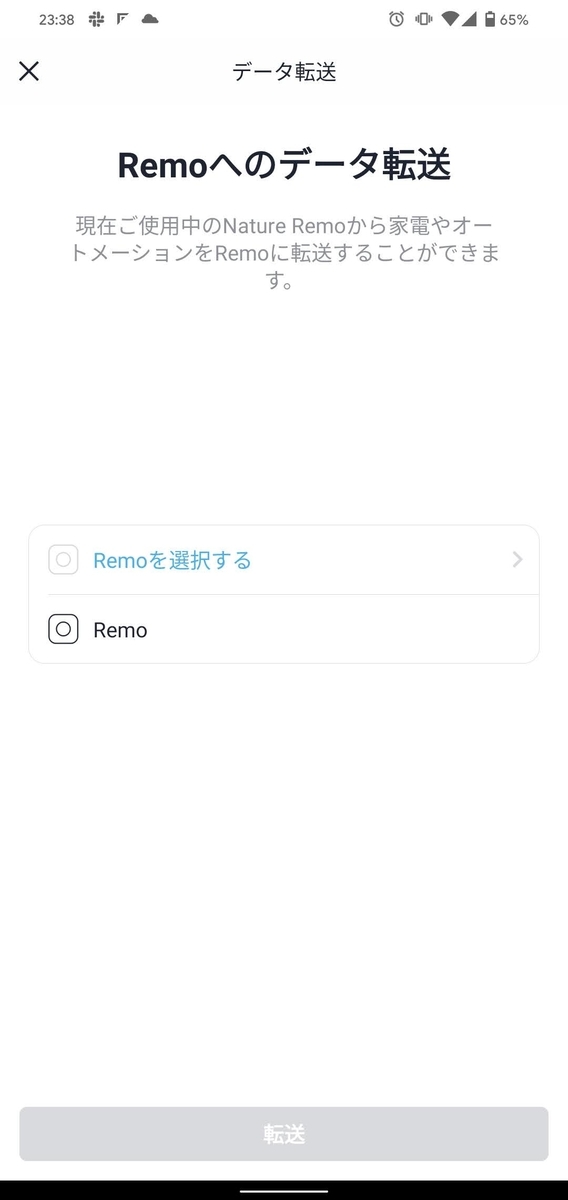
今までに使っていたデバイスを選択します。

このように一覧に出てくるので簡単に選択することができます。

あとはタップするだけで、データ転送が完了します。

ということで、ほんとあっという間に設定が完了しました。
めざましカーテンmornin’ plusと連携する
では、大目玉の「めざましカーテンmornin’ plusと連携」です!

公式サイトでも大きく紹介されています。
ということで、早速設定していきましょう。

新しい家電の追加をしていきます。
なんと、mornin’ plusという項目が追加されています。 それを選択します。

デバイスの選択をします。ここで今回購入したNature Remo 3を選択します。
ここから、mornin’ plusの設定画面の紹介が始まります。

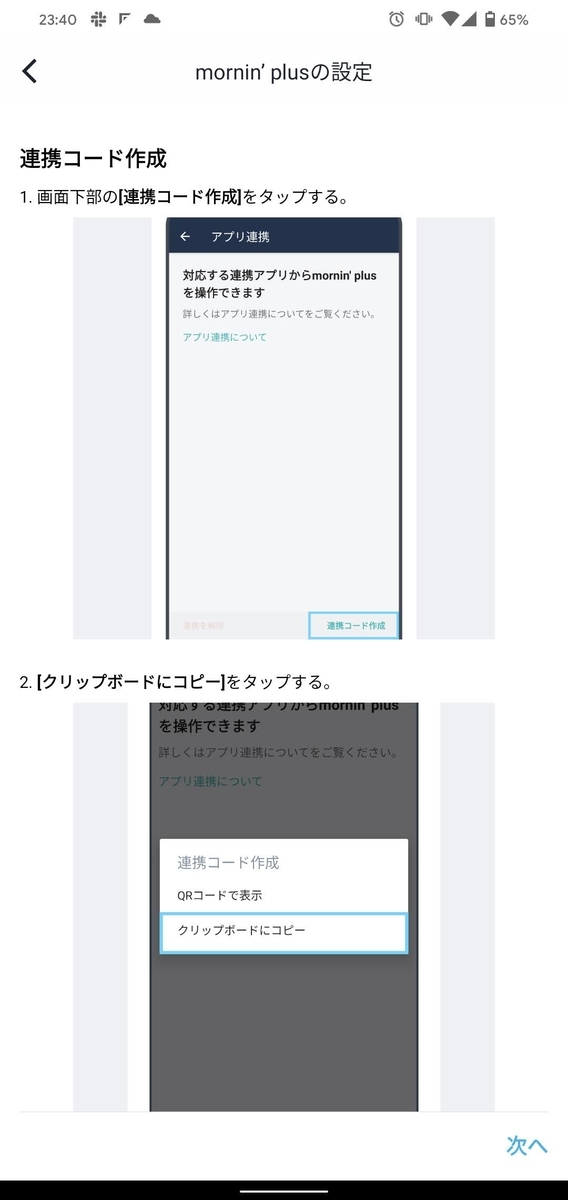
mornin’ plusのアプリ側の設定
ということで、mornin’ plusのアプリを起動します。
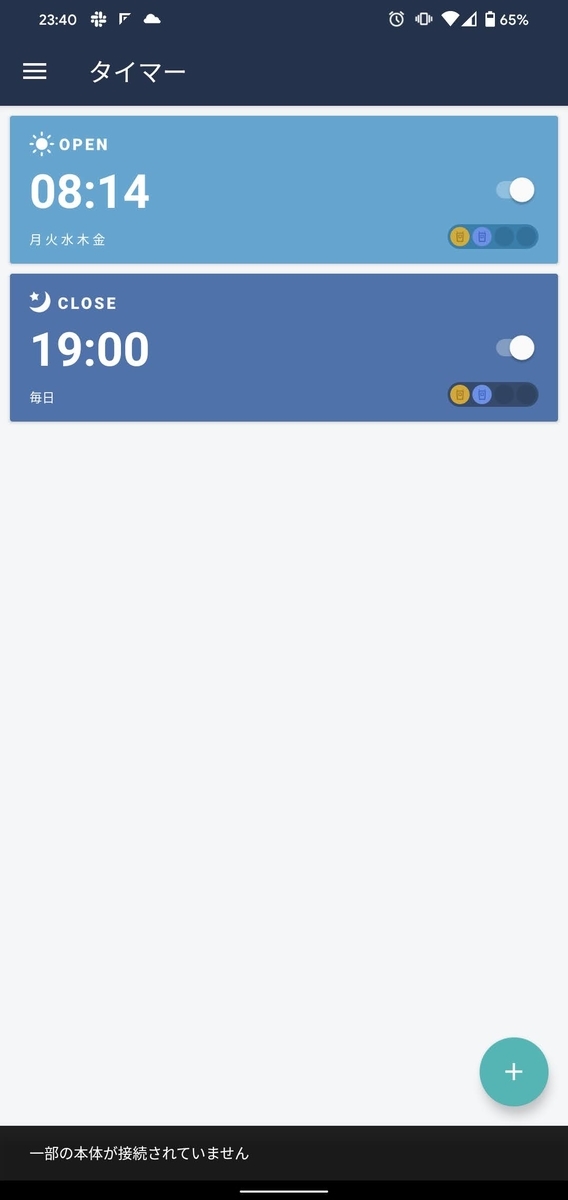
アプリを起動。
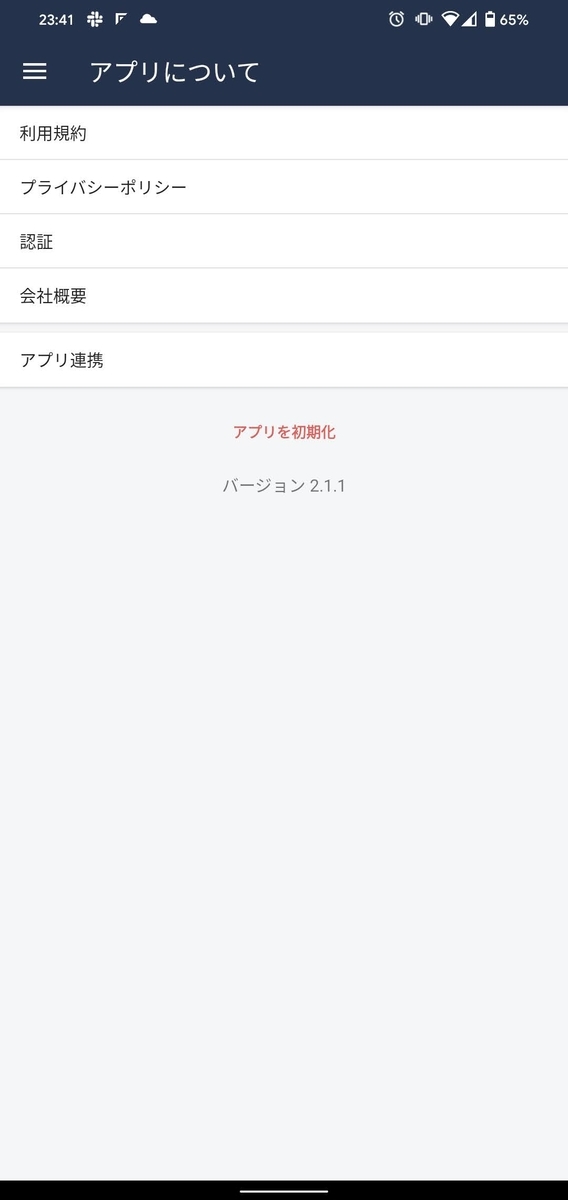
サイドメニューからアプリについてを開き、アプリ連携を選択する。
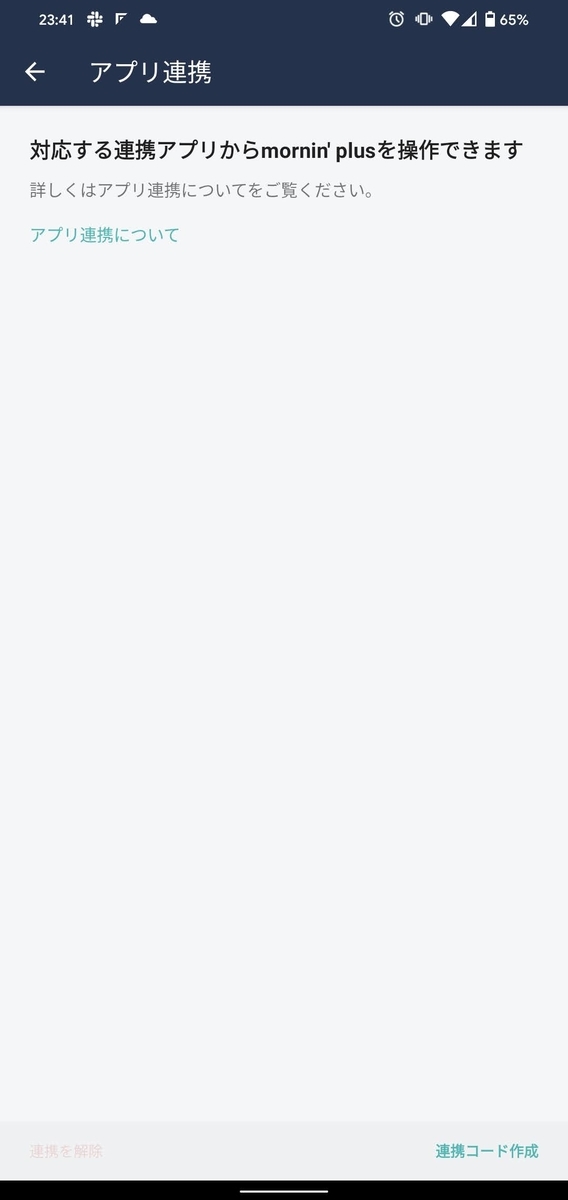
すると、上のような画面が表示されるので、連携コード作成をする。

QRコードで表示とクリップボードにコピーが表示されるので、クリップボードにコピーを選択する。

すると、登録済みのmornin’ plusのデバイスが表示されるので、自分はすべて選択した。(カーテンの右開きと左開きの2つ)

すると、連携コードのコピーが完了します。 mornin’ plusアプリはタスクキルしてしまって良いです。

Nature Remoのアプリに戻ると、このように連携コードの送信画面が表示されますので、OKを選択します。

連携するデバイスの確認をします。
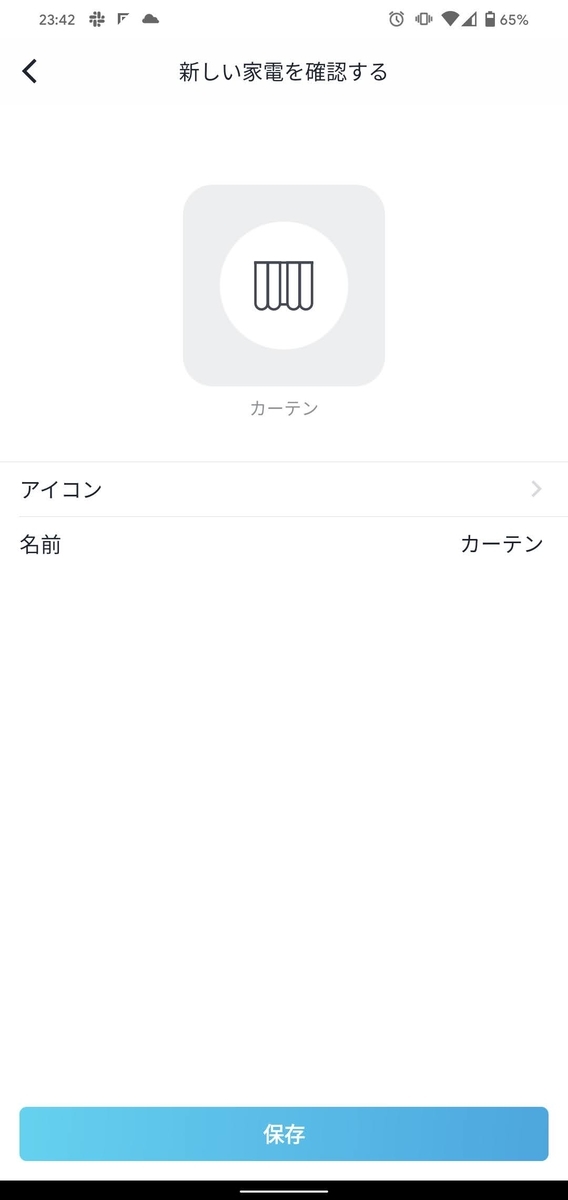
そして、新たなコマンドが登録されます。
実際に使ってみる
設定が完了すると、カーテンを操作するリモコンが表示されるようになります。
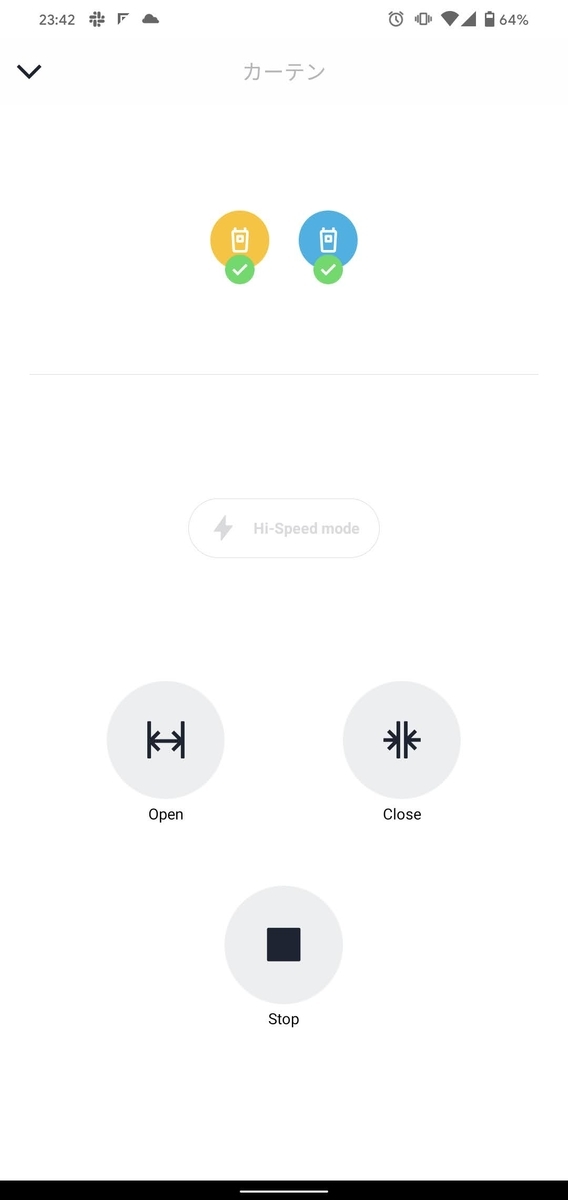
このように、Nature Remo 3から開閉ができるようになります。
Google Homeからmornin’ plusを操作する
あとはGoogle Homeの設定をするだけですね!
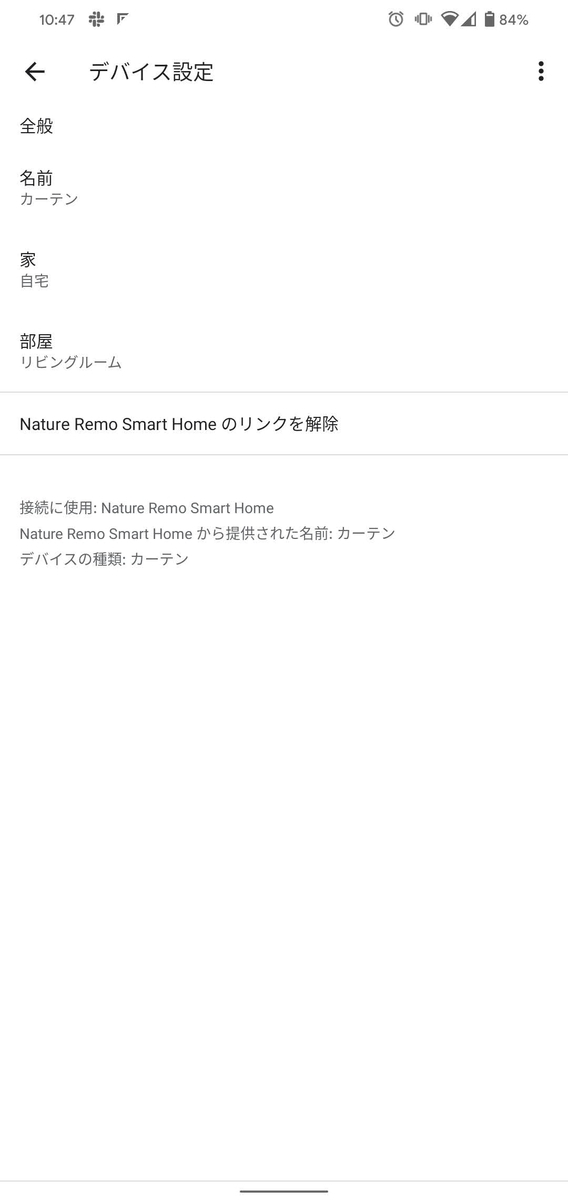
Google Home側でmornin’ plusのデバイスがカーテンとして表示されるので、それを設定すれば終わり!
これで「OK, Google! カーテンを開けて!」って言えばカーテンを開けてくれたり、閉じてくれたりしてくれます!
さいごに
という感じで、とても簡単に設定ができました。