結婚祝いや出産の内祝いのお返し等で両親にデジタルフォトフレームを届けたい! デジタルフォトフレームを利用して、常に最新の子供の姿を両親に届けたい!
- 赤ちゃんの写真を撮って、遠くに住む両親に見せたい
- でも写真を毎回送るのは面倒くさい
- 鮮度の良い写真を常に見てもらいたい
そんなときに思いつきました!
- デジタルフォトフレームで子供の姿を見せたい
- 撮った写真はGoogleフォトに入っている
- Googleフォトの写真をデジタルフォトフレームに表示させることができるのでは?
chromecastだと、Googleフォトの指定のアルバムをテレビに映して、スライドショーみたいなことができるのは知っていました。しかし、それだとテレビ1台を占領してしまいます。なので、やはりフォトフレームのように、置いておくだけで良いものがいいなと。
そこで調べたところ、こちらのデジタルフォトフレームが見つかりました!
- 今回紹介するフォトフレームの使用イメージ
- クラウドを利用したNixplayのスマートデジタルフォトフレームの特徴
- Googleフォトと連携すれば子供の写真が自動でフォトフレームに同期される
- 開封の儀
- 簡単な初期設定
- Googleフォトの写真をフォトフレームに表示させる
- 使ってみての感想
- 最後に
今回紹介するフォトフレームの使用イメージ
今回紹介するNixplayのデジタルフォトフレームは、以下のような流れ・ステップでスマホで撮影した写真をデジタルフォトフレームに表示させることができます。
- 【手動】スマホで写真を撮影
- 【自動】Googleフォトに自動でアップ
- 【自動】子供の顔を自動認識してアルバムに追加 or 【手動】アルバムに追加
- 【自動】フォトフレームに同期され、表示される
- 【手動】フォトフレームに映る写真を眺める
すなわち、見る側(遠くに住む両親)はフォトフレームを眺めていれば良く、撮影する側(自分たち)は写真を撮るだけと運用コストがかからないという特徴があるのです。特に書く面倒な手順がほぼないのです!
もちろん、実際にこのように使っています。それについて詳しく紹介していきたいと思います。
クラウドを利用したNixplayのスマートデジタルフォトフレームの特徴
では、Nixplayのスマートデジタルフォトフレームの特徴はどういったところなのか?
Amazonの紹介文にはこう書いています。
アメリカで最も売られているフレーム:すでに2百万点以上を販売。Nixplayは十年以上もの間、多くのアメリカのファミリーに喜ばれてきました。新しくお子さんの生まれた方、おじいさん・おばあさん、新婚カップル、大学生や離れて暮らす家族へのギフトにぴったり。 写真やビデオを安全にプライベートにシェア:愛する人たちのフレームと写真をシェアし、自分のフレームに写真をシェアするよう招待します。自分の写真やプレイリストをそれぞれのフレームに送って、プライベートな家族のネットワークを楽しみましょう。 携帯からの写真をフレームで飾る:NixplayのiOSとAndroidのアプリは使い方が簡単。自由自在にフレームをお楽しみいただけます。グーグルフォトとリンクして、フレームをアップデートできます。ドロップボックス、フェイスブック、インスタグラムともウェブサイトでサポートされてます。 壁に取り付け可能な完全スマート機能のフレーム:1280x800 HD PS画面、画面の長さ16対10の割合で写真をタテ向き、ヨコ向きに自動調整します。センサーが動きを感知して、自動的にフレームをオン/オフします。Amazon Alexa、Google アシスタントで好きなプレイリストを頼むことができます。 フレンドリーなお客様コールサービス、メールもしくはライブチャット:お困りの時はサポートにご連絡ください。ホリデーの時期でもお承りいたします!数百人のお客様にご愛顧されています。あなたにもフレームを楽しみいただけるよう出来る限りのお手伝いをいたします。
自分なりに特徴だなと思ったものをまとめると、以下のようなものかなと。
- 画面サイズは10.1インチでちょうどよいサイズ
- メールやスマホの写真のアップロード以外にGoogleフォトの写真を表示させることができる
- 縦置きと横置きのどちらでも大丈夫
そして、今回の記事の一番注目したいところが、Googleフォト連携です。
Googleフォトと連携すれば子供の写真が自動でフォトフレームに同期される
以下の2点が重要なポイントです。
1点目:このNixplayのデジタルフォトフレームは、Googleフォトの各アルバムを指定して表示させることができます。
2点目:Googleフォトには写真を自動で追加という機能が搭載されています。これは文字だとわかりにくいですが、あらかじめ設定した人物やペットの写真を撮ったら自動でアルバムに追加してくれるという機能です。なので、我が子の顔を登録しておくと、我が子が写った写真をまとめたアルバムが勝手にできるということです。
以上の2点を組み合わせると、子供の写真を撮ると自動でデジタルフォトフレームと同期されてすぐに表示されるということです。
すなわち、このデジタルフォトフレームを遠く離れた両親の家に置いて、自分たちが子供の写真を撮るだけで、すぐに同期され、両親も子どもの姿を確認することができるということです。今の姿を届けることができるのです。
ということで、実際に購入して使ってみました。
開封の儀
まずは開封していきたいと思います。
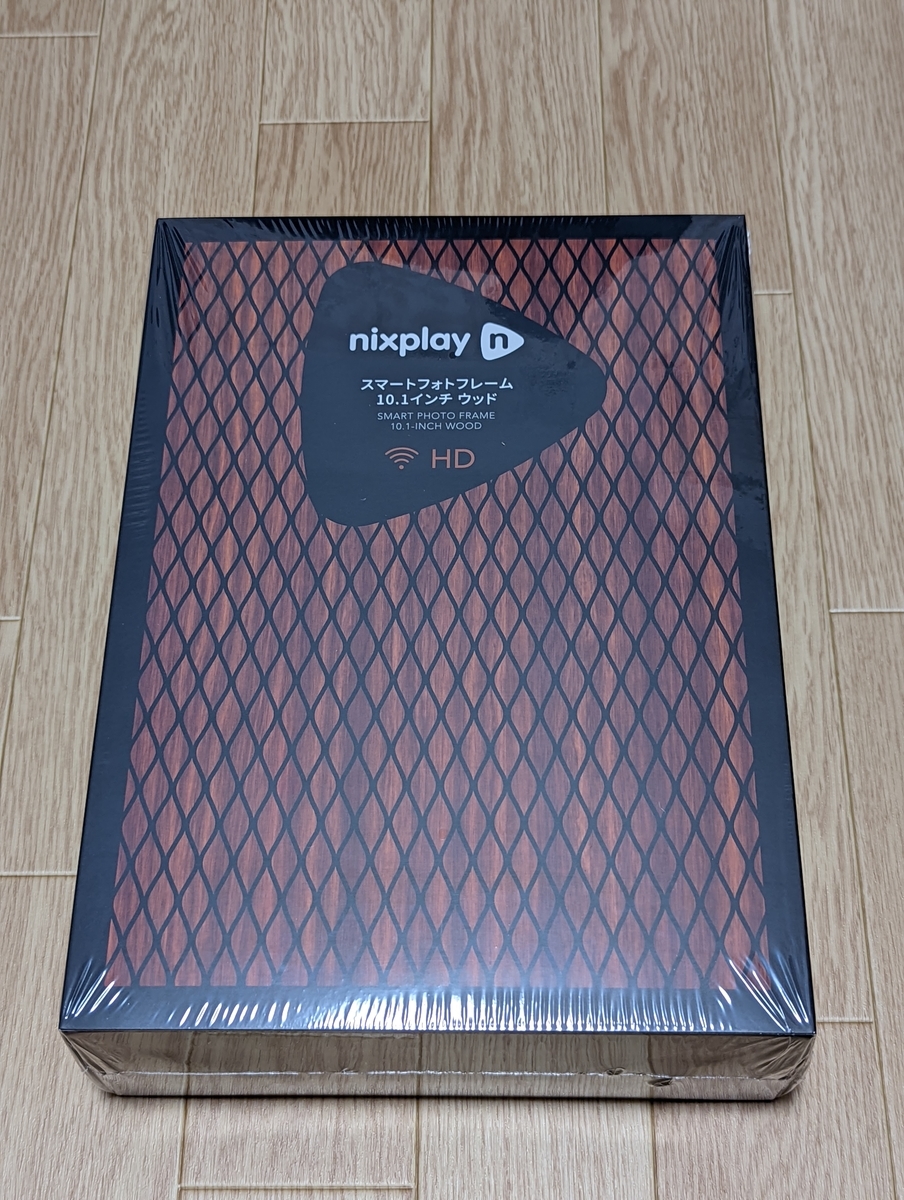
このような箱に入ってきます。しっかりした箱です。
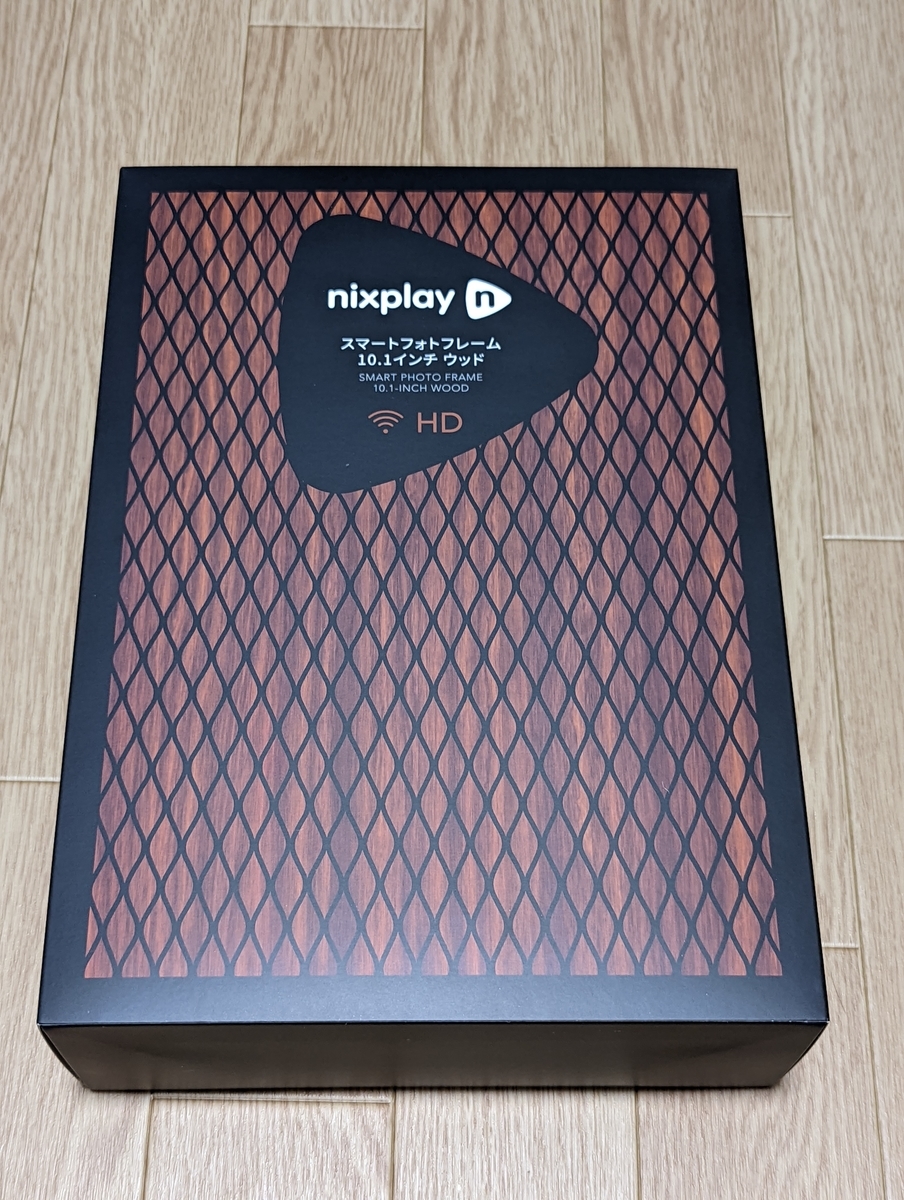
透明のフィルムを外しただけです。それ以外は何も変わらない。

箱を開けるとこのように入っています。開けるとすぐに本体が現れますが、もちろんしっかりとした箱に入っているので簡単には壊れたりしなそうですね。

箱の中身を取り出すと、このようなものが入っています。
フォトフレーム本体以外に、コンセントにさすケーブルや説明書、そしてリモコンも入っています。説明書は入っていますが、なくても設定ができるくらい簡単でした。
次に本体を見ていきましょう。

まずは裏側です。独特の模様ですが、裏側なので普段はあまり見ることがないですね。
本体から出ているケーブルは、コンセントからのケーブルをここにさすことで電源を供給できます。それに加えて、このケーブルが少し硬めのケーブルになっていて、これを利用してフォトフレームを自由自在な角度で設置することができます。

例えば、このように真っ直ぐに伸ばすこともできるのです。

このまま本体を立てることができます。

ケーブルをちょっと曲げれば、フォトフレームの角度も変えられるので、角度の微調整も楽ちんですね。
ということで、ここまでが開封の儀でした。
簡単な初期設定
次に初期設定をしていきたいと思います。
フォトフレームの設定
まずは、フォトフレーム本体の設定からしていきましょう。

電源はコンセントに入れるだけで付きます。なので、まずはコンセントと本体をつなげましょう。

縦置きでも横置きでも問題ありません。設定だけでなく、写真を表示しているときも置き方によって、しっかりと縦横自動で回転してくれます。

画面に沿って設定していきましょう。リモコンの紙を取って、ボタンを押します。
これだけでリモコンと本体のペアリングが完了なのです。
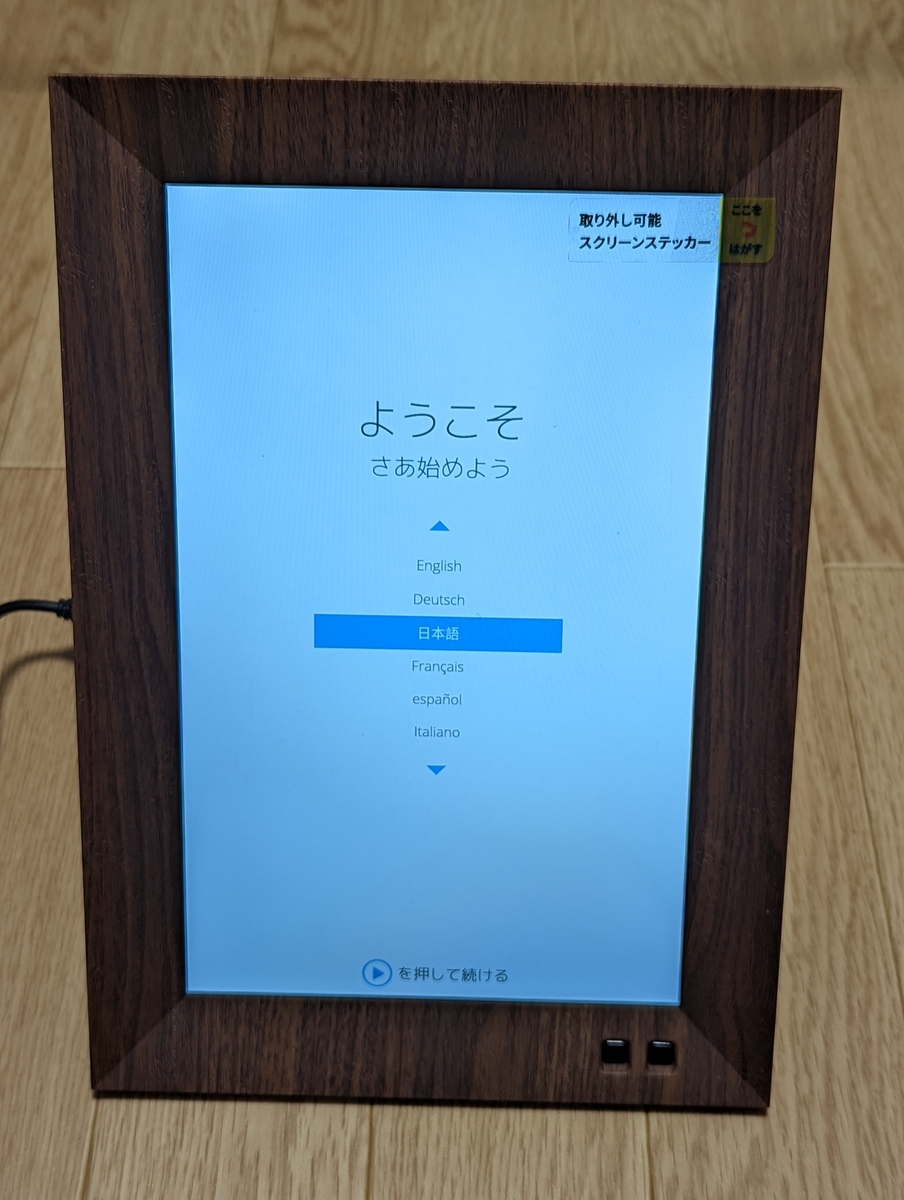
最初に言語も選択するので、アメリカ製だけど日本語で扱えるので安心ですね。

画面に沿って設定していくと、Wi-Fiの設定も行えます。ここで普段使っている家のWi-Fiを設定してあげましょう。

Wi-Fiの設定が完了して、ネットに繋がると、ソフトウェアの更新が走ります。

そのまま自動でダウンロードから適用までしてくれます。自分の場合はここでちょっと時間がかかりました。

QRコードが表示されるので、この先はスマホのアプリの操作に移ります。
スマホ側の設定操作
表示されているQRコードからアプリのインストールに進みましょう。
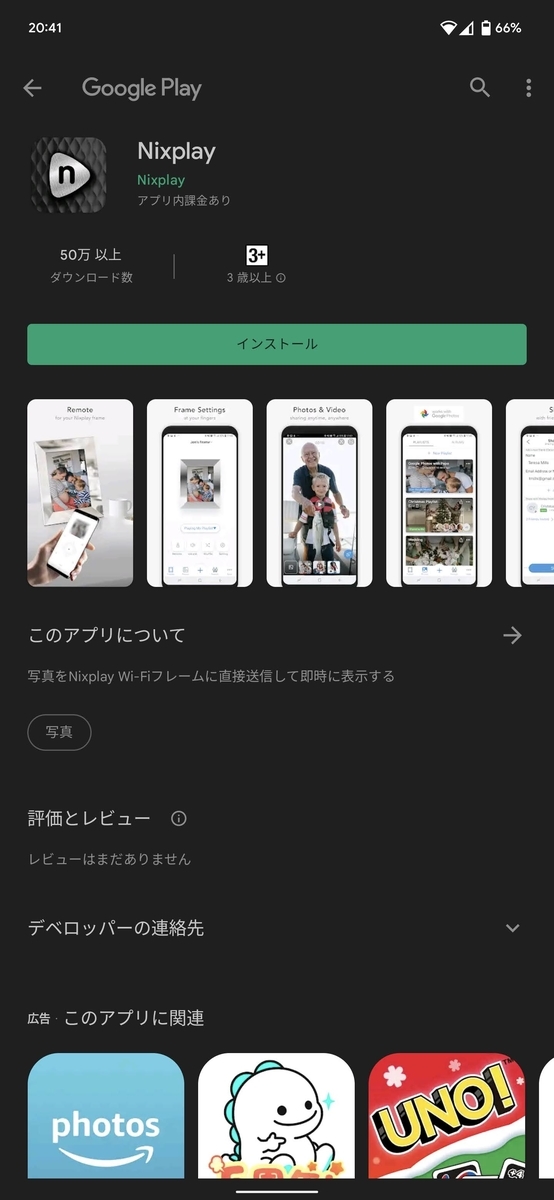
自分の場合はAndroidなので、Google Storeに飛ばされ、Nixplayアプリのインストールを行いました。今回iPhoneでは試してないですが、app storeのアプリもあるので、おそらくiPhoneでも同じように使えるんじゃないかなと思います。もちろん一度設定してしまえば、Googleフォトが使えるiPhoneでも写真の追加は確認しています。商品紹介にもiOSでも使えると書いてあったのできっとiPhoneでも使えると思いますが。
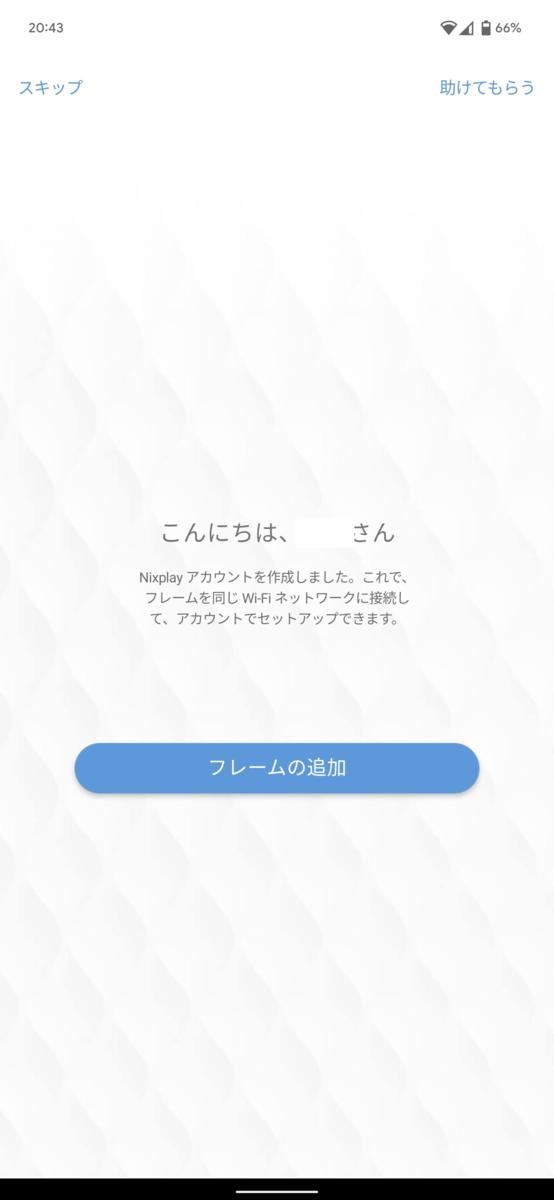
アプリを起動してアカウントの登録を行いましょう。ずっと画面の説明に沿って行えば簡単にできるかなと思います。

すると、フォトフレームを勝手に検索してくれます。同じWi-Fiのネットワーク内のものを探してくれるようです。

フォトフレームが見つかると、このように表示されます。シリアルナンバーも表示されるようなので、ここの数字がフォトフレームに表示されている数字と合っているかを念の為確認しておきましょう。
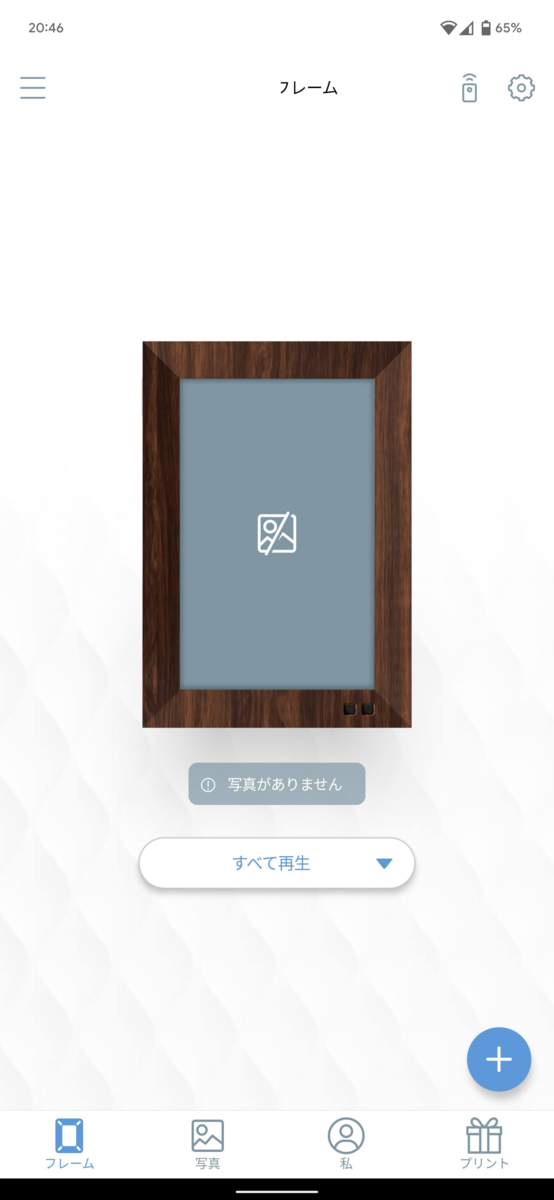
これで、スマホとフォトフレームのペアリングも完了です。
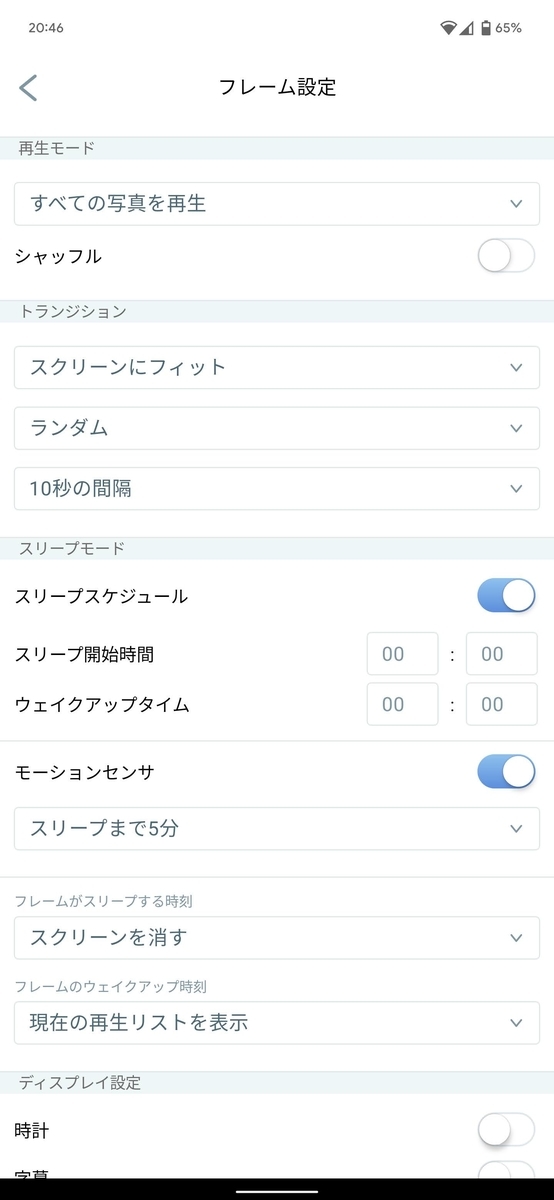
ちなみにアプリからもフォトフレームの設定ができます。スクショは一部ですが、このような項目があります。
音量の設定もあるので、動画も再生できるのかな、と思ったのですが、Googleフォトのアルバムに動画を追加してみたのですが、動画が再生されることはありませんでした。なので、動画は再生できなそうです。
フォトフレーム側の設定の言語設定
初期設定時に言語の設定をしたはずなのですが、設定画面を開くと英語になっているので、日本語に設定しました。
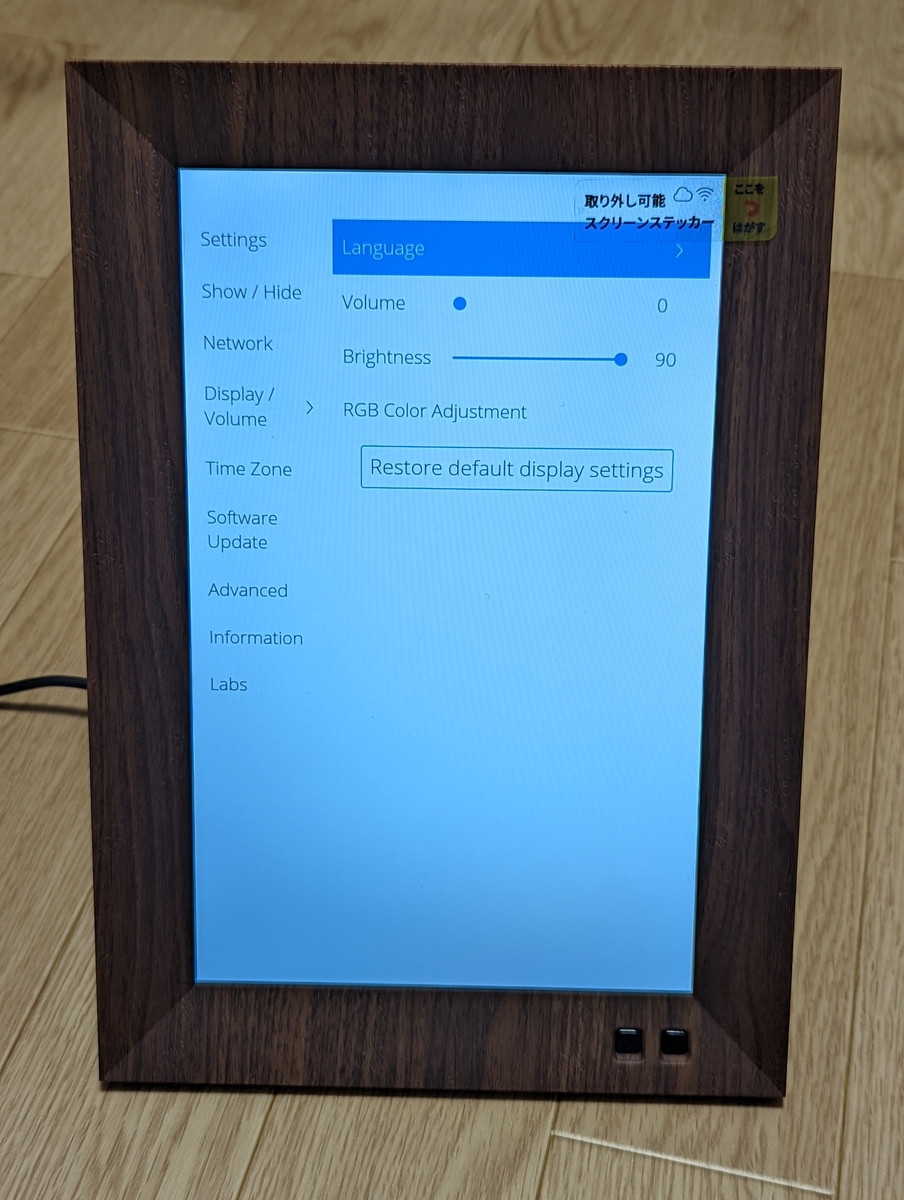
Display / VolumeからLanguageという項目があるので、選択します。

そこから日本語に切り替えると完了です。
全ての設定項目を紹介すると大変なので、ぜひ設定画面をいろいろ眺めてみると良いかなと思います。
これで、フォトフレームとスマホアプリの設定が完了して、準備が整いました。
Googleフォトの写真をフォトフレームに表示させる
フォトフレームとスマホの初期設定はできたので、次にGoogleフォトにアップされている写真をフォトフレームに表示させましょう。
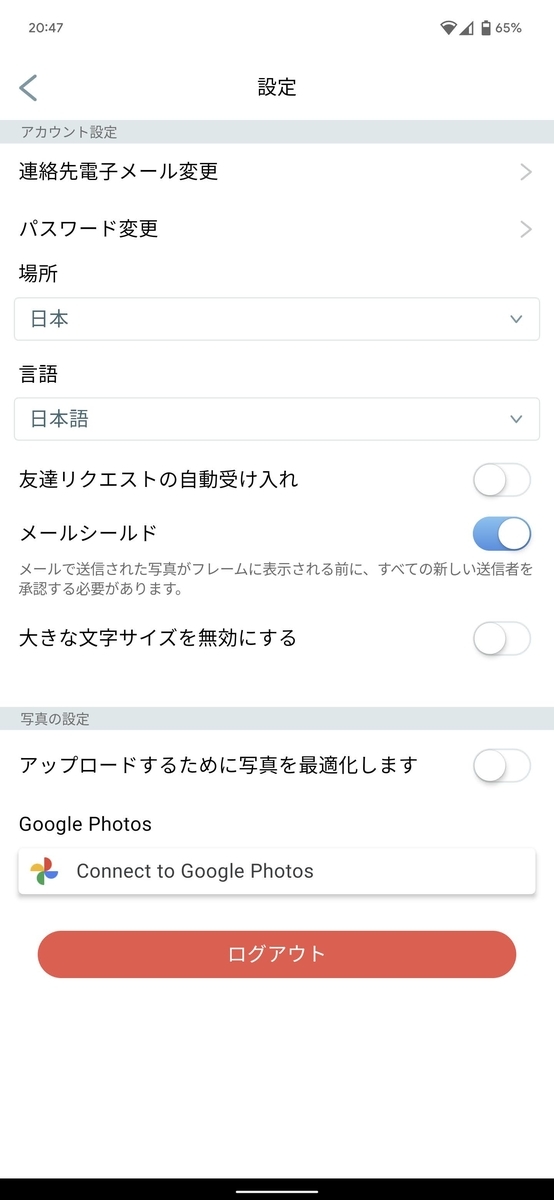
設定画面から、写真の設定のところにあるGoogle Photosの項目を見てみましょう。そこのConnect to Google Photosをタップします。
アカウントの一覧が表示されると思うので、接続したいアカウントを選択しましょう。ここで選択するのは、普段Google Photoを利用しているアカウントになります。
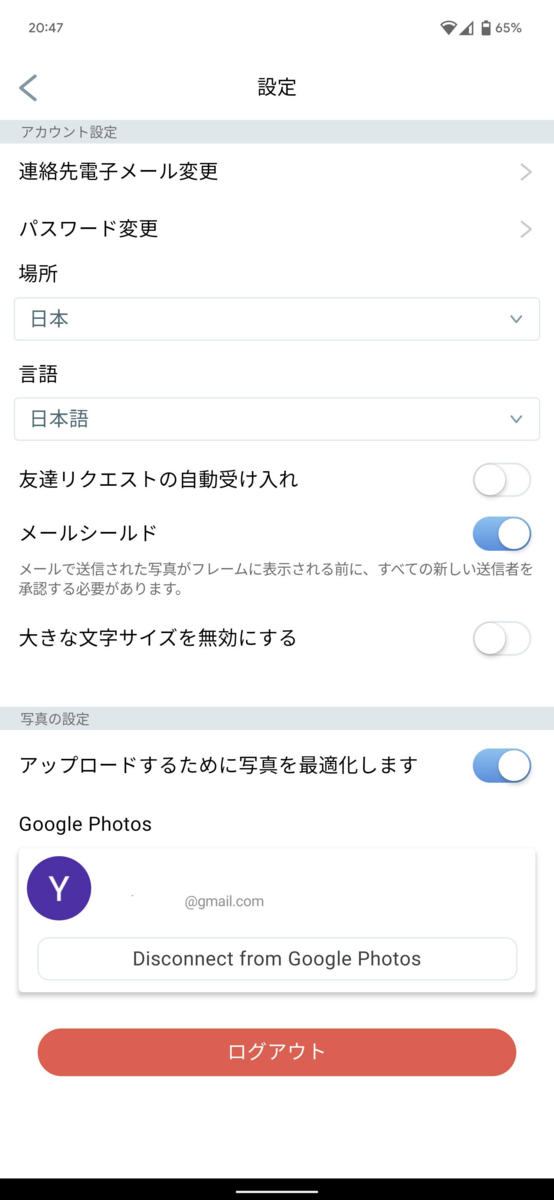
すると、このように接続したGoogleアカウントが表示されると思います。これで、Googleフォトと繋がりました。
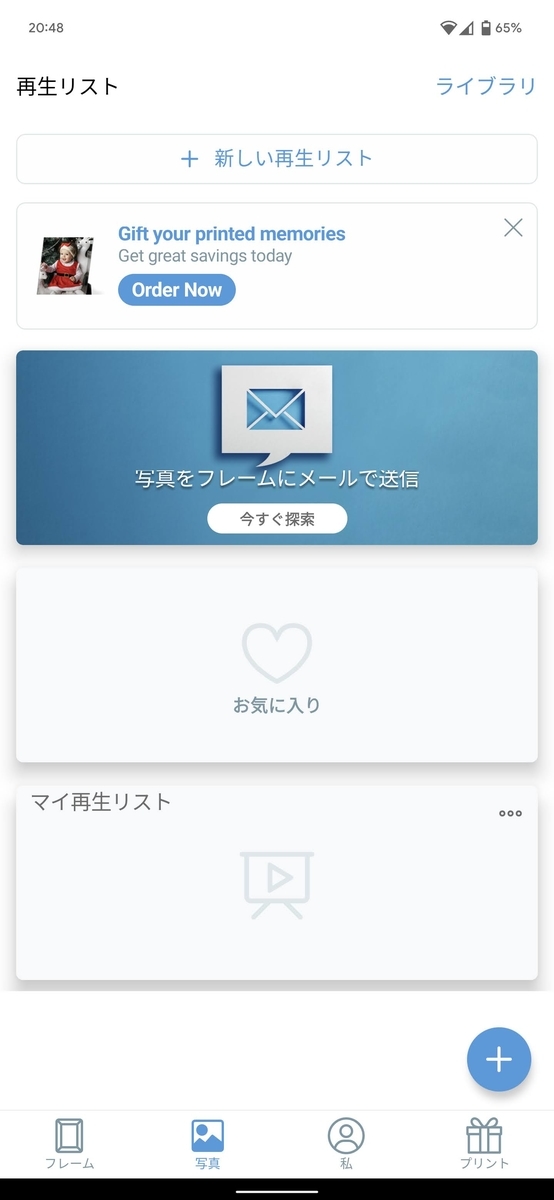
次に、写真のタブにいきます。上の方にある+新しい再生リストをタップします。

Connect to Google Photosを選びます。
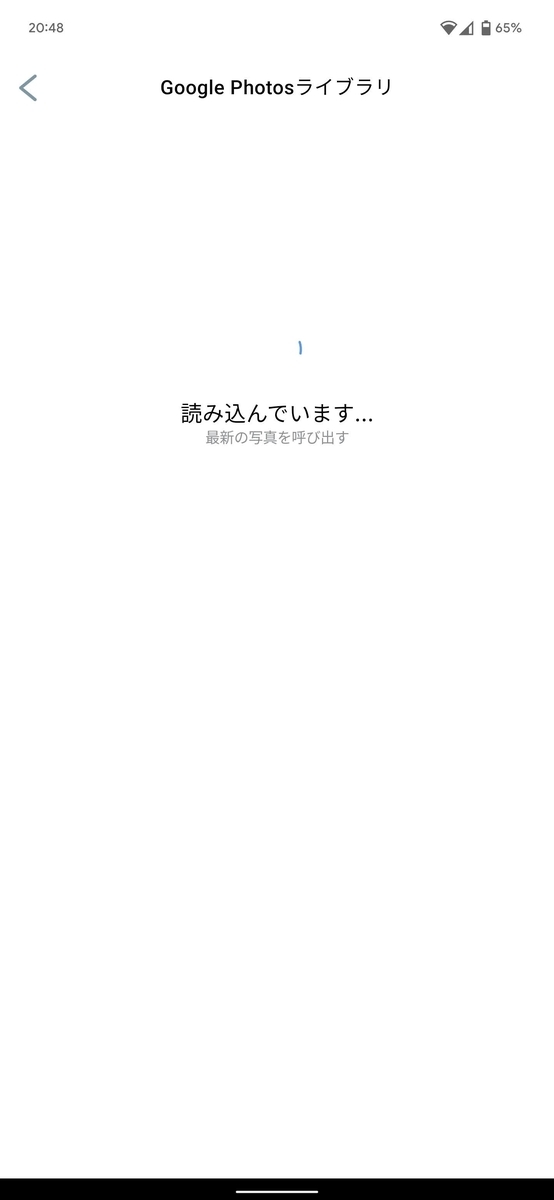
すると、このように、読み込み始めます。ここはちょっと時間がかかるかもしれませんが、気長に待ってみましょう。
Google Photoで作成したアルバムの一覧が表示されると思うので、フォトフレームに表示したいアルバムを選択します。事前に説明を書いていませんでしたが、フォトフレームに表示されるのはアルバム単位になるので、デジタルフォトフレーム共有用のアルバムを作成しておくと良いかと思います。
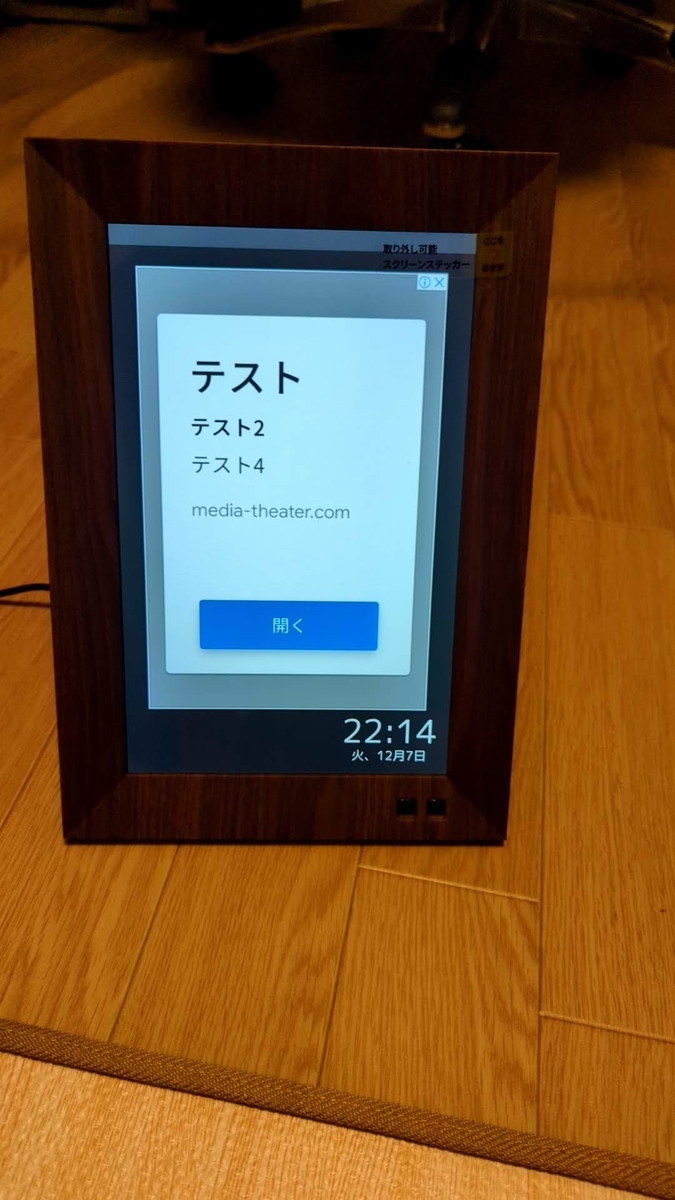
設定が終わって、数分待つと、フォトフレームに写真が表示されるかと思います。今回はGoogleの広告でテストっぽいのが表示されてたので、そちらをブログ用に設定してみました。
こんな感じで表示されます。
画面の比率と写真の比率が合ってない場合は、短い方に合わせるのか、長い方に合わせるのかが設定できるので、好みの設定ができます。それ以外にも、写真が切り替わるときのエフェクトも選ぶことができたり、表示させる写真の順番をランダムにすることもできます。アルバムの直近1000枚だけを表示させるってこともできるので、常に新しい写真だけを表示させることもできそうですね。
このように、機能の割には使い方はシンプルかなと思いました。
使ってみての感想
いろいろ設定とかの紹介はしましたが、おそらく一番気になるのは使ってみてのレビューですよね。ということで、感想等を書いていきたいと思います。
ネット上の口コミが少なく心配だった
まず、このデジタルフォトフレームの情報があまりなく写真が表示されるまではすごい心配だったんですよね。でも、使ってみたら、しっかりと使えるし、思っていた通りに写真も同期されたので、大変満足の品でした。実際にお食い初めのお祝いのお返しに義理の両親にプレゼントしたのですが、とても満足してくれたみたいで、ニヤニヤしながら写真をずっと見てたみたいです。
人感センサーで自動で電源が付く
フォトフレームの下の黒いところがセンサーになっているらしく、そこで人を検知しているようです。人がいないと電源をオフにしてスリープ状態に入れることも可能だし、人が来たらまた画面が付いてスライドショーを開始するということも可能です。
また、深夜とか夜中は画面がつかないようにする設定もあり、例えば、みんなが寝ている0時〜6時は人が来ても電源がつかない設定も可能です。おやすみモードみたいなものですかね。
GoogleフォトなのでiPhoneからも写真の追加が可能
Googleフォトを利用して写真を追加しているので、Androidだけでなく、Googleフォトが使える端末であればどれでも写真の追加・削除が可能です。なので、iPhoneやWindows、Macなどでも追加することができるということです。
Googleフォトから追加してからの同期間隔
フォトフレーム側のGoogleフォトとの同期間隔は、使っている感じだとおよそ1時間毎みたいです。なので、写真を撮ってアルバム追加、ってしたら1時間以内に遠く離れた場所に住む両親などにも見せることができます。今の写真をすぐに見せられるのが良いですね。
写真の追加は誰でもできる
Googleフォトの設定したアルバムをフォトフレームに表示させているということで、すなわちそのアルバムを共有している人なら誰でも写真の追加ができます。この記事でよく例に出している自分たちが子供の写真をアルバムに追加して離れた両親に見てもらう、以外にも、そのアルバムは両親にも共有しているので、両親が撮った写真もそのアルバムにそのまま追加すればフォトフレームに表示させることができるということになります。アルバムを共有している人であれば、誰でもフォトフレームに表示させる写真を追加することができるということです。
子供の写真を撮ったら自動でフォトフレームに表示させる
上の方でも書きましたが、Googleフォトには、特定の人物の写真をアルバムに自動で追加する機能があります。すなわち、デジタルフォトフレームに表示させるために共有しているアルバムに子供の顔を登録しておけば、子供の写真を撮るたびに自動でフォトフレームに表示させるということが実現できます。
ということは、子供の写真を撮ったら1時間以内に撮った写真がデジタルフォトフレームに表示されるってことも可能になります。
時計も表示できる
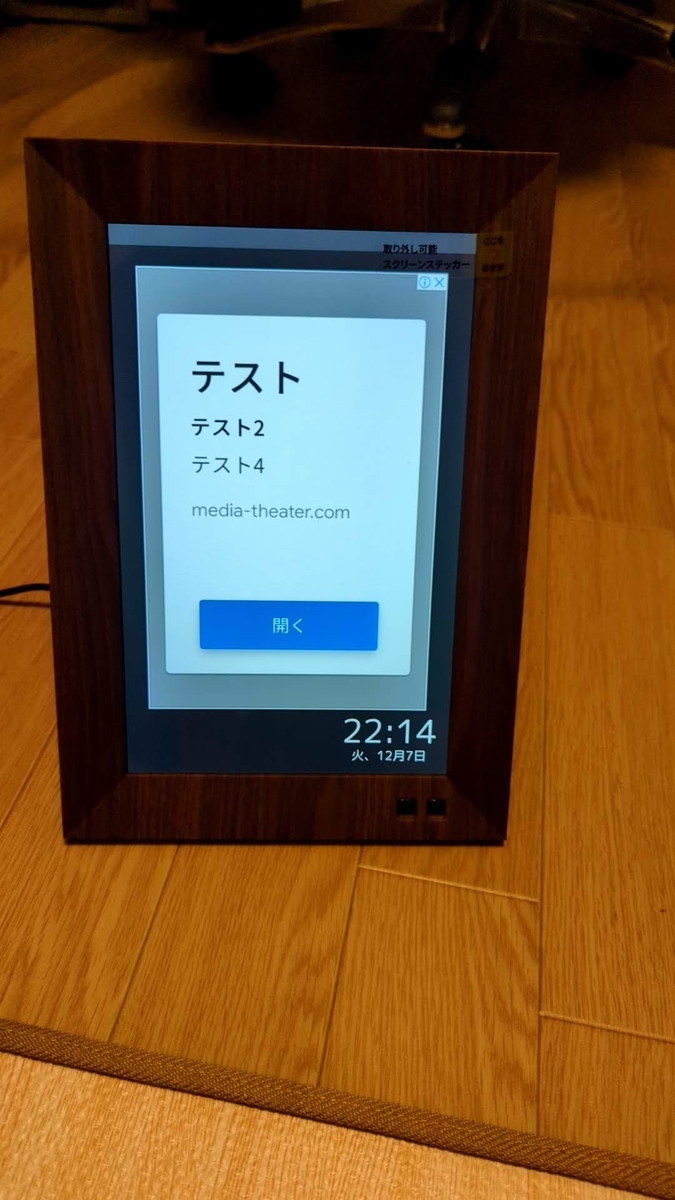
先程のこの写真にもありましたが、右下に時計を表示させることができます。ただ、日本製ではなく海外製なので、曜日が日付の前に来てしまいます。そこだけ注意ですね。
「みてね」と「デジタルフォトフレーム」
普段、両親(祖父母)等にみてねで写真を共有しているのですが、みてねとGoogleフォト、みてねとこのデジタルフォトフレーム、との連携はできないため、今後は写真を撮ったら、みてねにアップする写真とフォトフレームにアップする写真をそれぞれ選択しないといけなくなりますね。
内蔵バッテリーは?
内蔵バッテリーは付いてなく、充電式でもないです。なので、コンセントを抜いたらすぐに電源が落ちてしまいます。もう一度コンセントにつなぐと再び電源が付いて写真のスライドショーが表示されます。
祖父母にWi-Fiなどの難しい設定をさせない
一度、設定してあげたら、祖父母には何もしてもらう必要がありません。こちらでアップする写真を毎日選んでいるだけで、表示される写真がアップデートされていくので、最初の祖父母にとって難しい設定だけして渡してあげれば問題ないかなと思います。離れていても写真が更新できるのはすごい良いですね。ただ、ネット環境がないと写真が更新できないので、ネットワーク環境だけは整えてあげないといけないですね。
最後に
何度も書きますが、実際に写真を撮って自分の場合はアルバムに追加するだけで、両親の手元にあるフォトフレームに写真を届けることができました。
もちろんデジタルフォトフレーム側の設定でGoogleフォトのアルバムは複数選択することができるので、例えば自分だけでなく、兄弟の子供(甥っ子)側で作成して共有したアルバムも同じフォトフレームに表示させることができます。自分の場合は、「私-親」と「兄-親」の2つの共有アルバムを作成して、その2つをフォトフレームに読み込ませています。そんな使い方もできてしまうのです。
これはお祝いのお返しにピッタリじゃないでしょうか!
