Google Pixel TabletはAndroidのタブレット端末です。タブレット端末ということで、ディスプレイのサイズも大きくなり、キーボードをつければミニパソコンのように扱えそうです。
ということで、何も考えずに接続してみました。
Pixel TabletにキーボードとMagic Trackpadを接続してみる
普段はMacbook ProやMacbook AirをUSB Type-Cで接続している自分のデスク周りですが、そこにPixel Tabletを接続してみます。
Pixel Tablet側はType-C端子でキーボードなどはUSB Type-Aなのでこのようなものを利用すれば接続できると思います。
デスクのType-Cケーブルに接続すると、主には、外部ディスプレイやキーボード、Magic Trackpad、有線LANなどに接続することができるように配線を整えてます。
普段からマウスのかわりにMagic Trackpadを使っているので、マウスは存在しません。(タイトル詐欺になってしまいますね)
キーボードはRealforceのPFU Limited Editionです。お気に入りです。
今回はPixel Tabletをそれらに接続してみたのです。
そしたら、キーボードとMagic Trackpadが使えたのです。
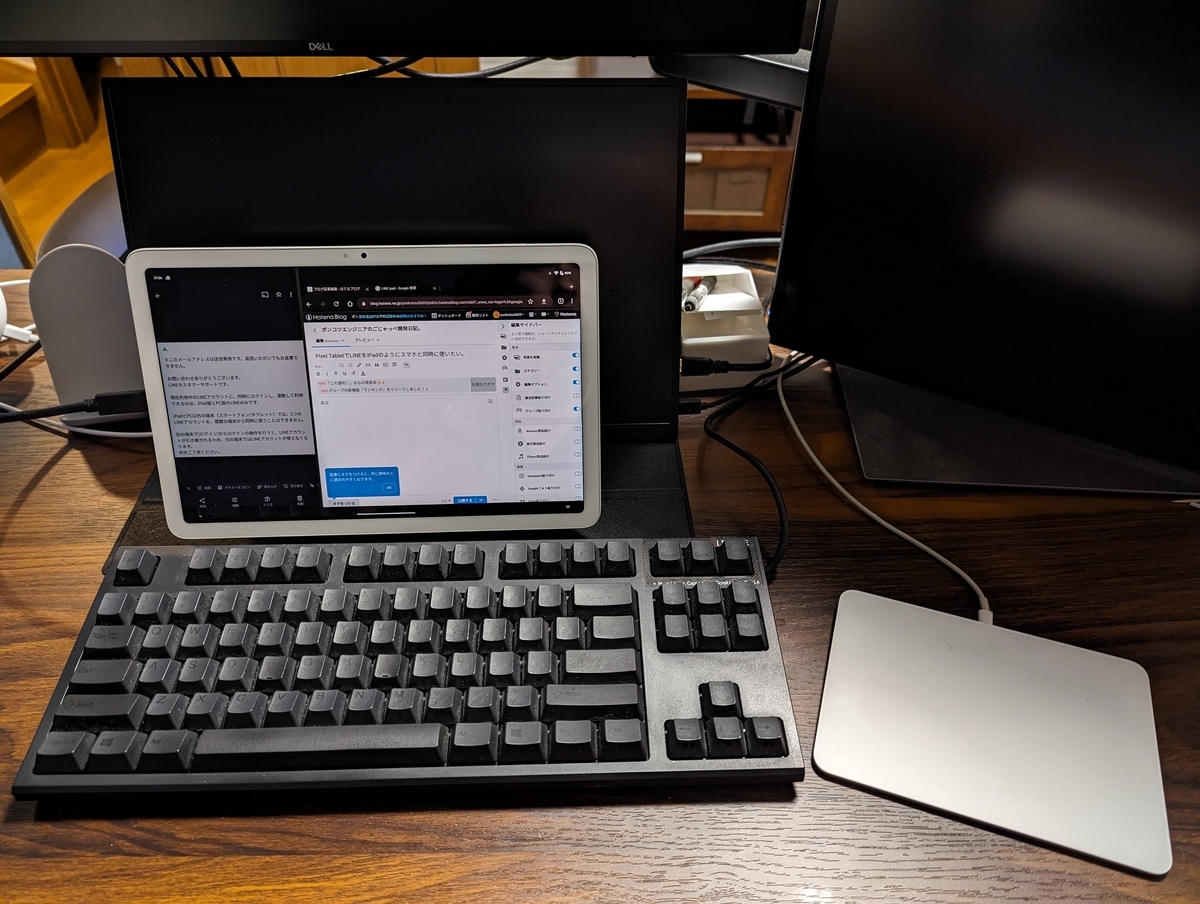
この写真は実際に接続してキーボードの奥にPixel Tabletを充電スピーカーホルダーに設置したままUSB Type-Cを接続した状態です。
実は一つ前の記事はPixel Tabletで執筆・投稿した記事になります。
キーボードとマウス(Magic Trackpad)
実際に使ってみての感想・レビューを書いていきたいと思います。
キーボード
キーボードは普段通りな使い心地で使うことができました。
- コピー&ペーストのようなショートカットキーが使える
- chromeを開いているときに、ctrl+tみたいに新規タブを開くようなショートカットキーが使える
- パソコンでいうウィンドウの切り替えのショートカットキーで開いているアプリのタスク切り替えができる
- 日本語英語の切り替えがわかりにくかった
- もちろんmac独自のショートカットキーは使えないのでよく間違える
- キーボードはUS配列を使ってみたが問題なく使えた
個人的にAndroidのタブレット上でプログラムを書く環境が整えば最高だなって思ってます。
マウス(Magic Trackpad)
接続するとマウスカーソルが現れて、パソコンっぽく利用できます。
- 普通のマウスっぽく使える
- 複数の指を検知してくれる
- macのスクロールの操作、ピンチイン・ピンチアウトの操作がそのまま使える
- Bluetooth接続はうまくいかなかった
- 1本指でマウスカーソルを動かしているときに他の指が触れるとタップした扱いになるのが慣れない(macだとそうならない)
誤操作してしまうのは慣れだとは思いますが、普段使っているmacで慣れてしまっているので、Pixel Tabletのためにこの操作に慣れるのは非効率かも。
最後に
Pixel tabletにキーボードとマウスを接続することができました。ミニパソコンとして使えそうです。
キーボードはとてもスムーズに使えましたが、Magic Trackpadはちょっと慣れが必要そうです。
タブレットでの文字入力は画面をタップだしサイズ感にまだ慣れてなく、タイピング速度がめちゃくちゃ遅いので、こういった外部キーボードを使うのはとても良く思えました。タブレット用の外部キーボードを購入するのはおすすめできそうです。持ち運びがしやすい感じのキーボードがあれば買ってみたいなってお見ました。